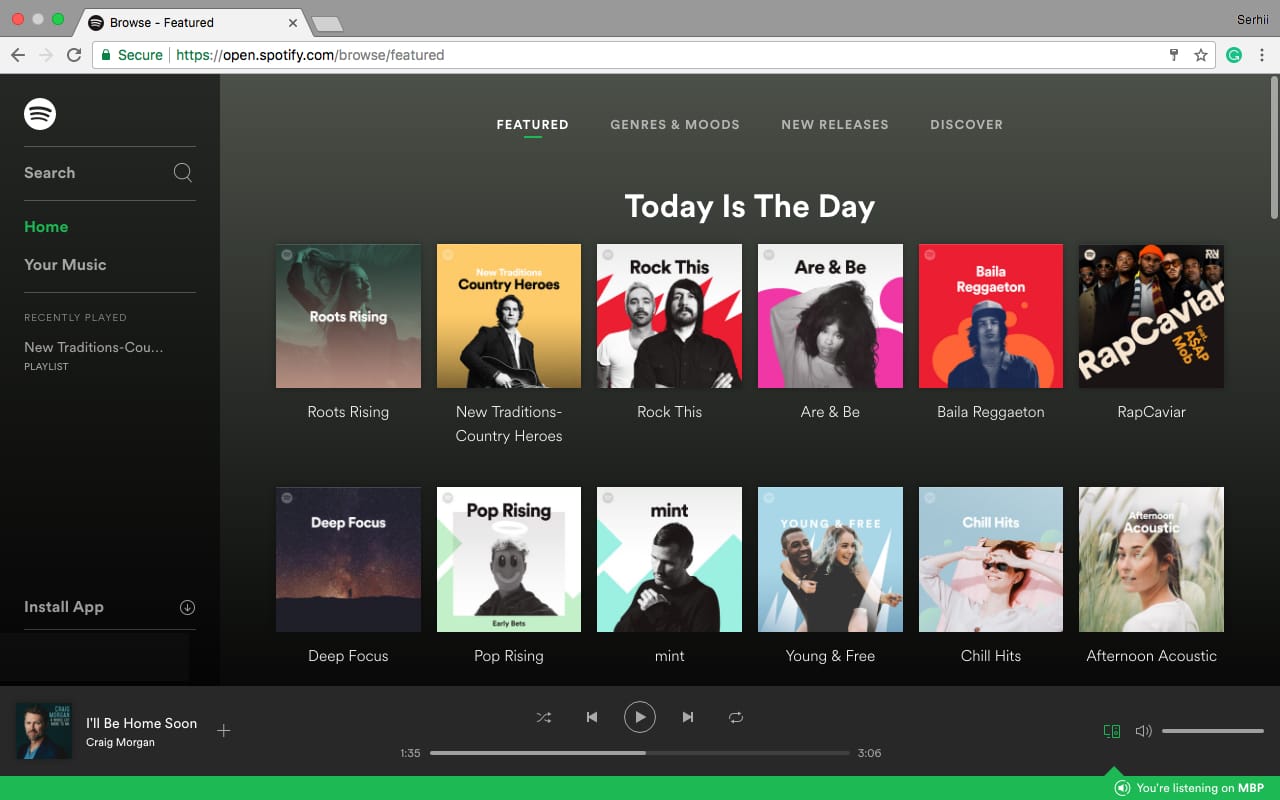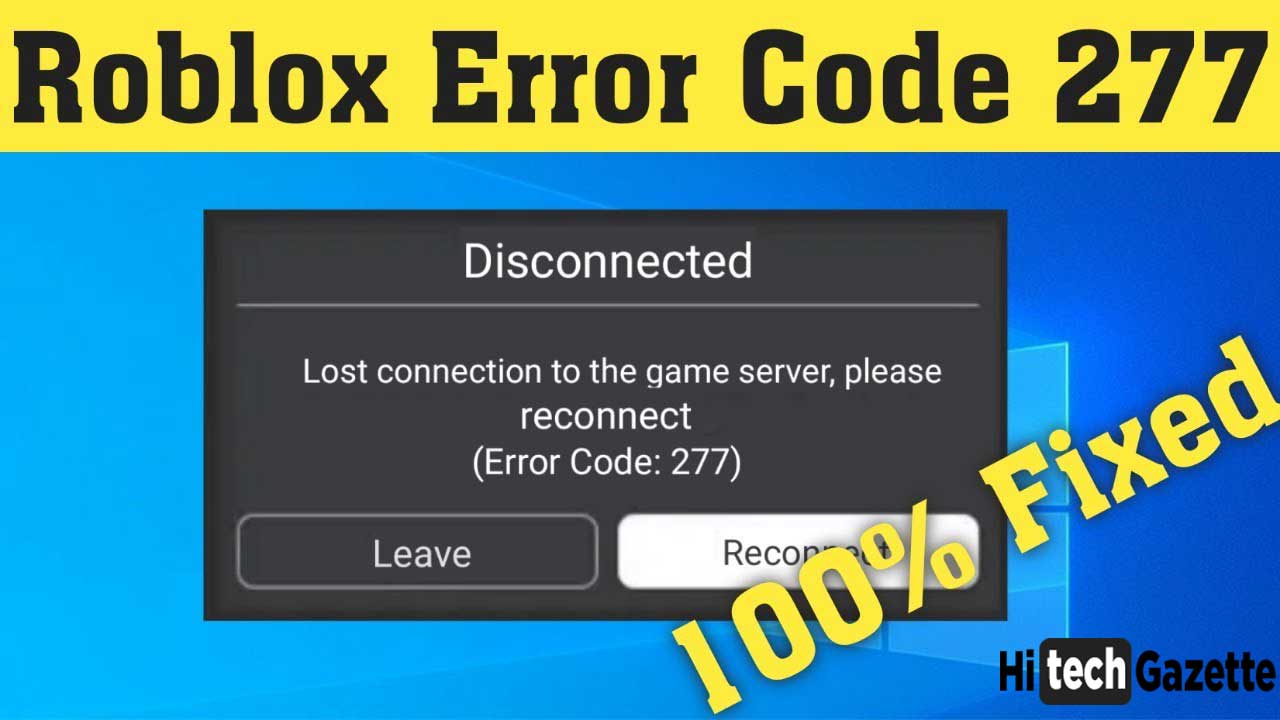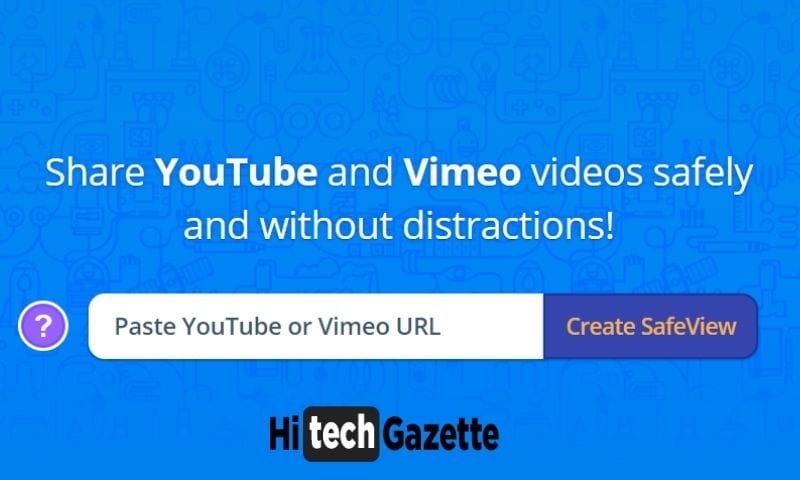Having an LG Ultragear monitor is excellent for enjoying games and videos. But sometimes, a flickering screen can make it hard to use and enjoy the monitor.
The flickering can be annoying and bad for your eyes. If the issue is not fixed quickly, it may also harm your monitor and cost you money for repairs or a new monitor.
But there is no need to worry. You can fix the flickering problem without spending too much money or time.
I list 10 simple and practical ways you can try at home. Let’s fix the flickering problem and make your screen work again so you can enjoy your games and videos.
LG Ultragear Flickering Problem

Screen flickering in the LG Ultragear manifests as periodic flashes or wavy lines, disrupting the display and your activities.
The roots of this issue lie in aspects as diverse as defective hardware, software malfunctions, or, sometimes, minor settings tweaks. Let’s delve into these solutions one by one.
9 Solutions to Fix the LG Ultragear Flickering Problem

Solution 1: Check Your Cabling
Inspect your monitor’s cables meticulously. Here’s how:
- Ensure that your monitor’s cables are securely connected at both ends.
- Look for signs of damage on the cables. Exposed wiring or frayed ends can result in display issues.
- If damage is visible, consider replacing the cables with manufacturer-approved parts. An incorrect cable can exacerbate the problem.
Solution 2: Change Your Monitor Refresh Rate
A refresh rate alteration may minimize screen flickering. Follow these steps:
- Go to your display settings.
- Find the option for ‘Refresh Rate’.
- Experiment with different rates until the flickering subsides.
Solution 3: Update Your Graphic Drivers
Outdated graphic drivers could be generating your problem. Here’s your update guide:
- Right-click on your desktop and select ‘Device Manager.’
- Navigate to ‘Display adapters.’
- Right-click on your graphics driver and select ‘Update Driver.’
- Restart your computer after the update for changes to take effect.
Solution 4: Use the DirectX Diagnostic Tool
This inbuilt Windows tool can be your ally in detecting and rectifying your software issues.
- Type ‘dxdiag’ in your search bar and press Enter to bring up the DirectX Diagnostic Tool.
- Navigate through the system and display tabs to check for any detected problems.
Solution 5: Review the Power Supply
An inconsistent or inadequate power supply could sometimes lead to screen flickering.
- Make sure your monitor is connected to a reliable power source.
- If you’re using a surge protector or UPS, check if they function correctly.
- Also, try a different power outlet if the issue persists.
Solution 6: Disable Windows’ Game Mode
At times, Windows’ Game Mode might interfere with your screen display
- Go to Windows settings and select the ‘Gaming’ button.
- Click ‘Game Mode’ and toggle the switch to ‘Off’.
- Restart your game to see if the flickering stops.
Solution 7: Remove Possible Interference
Devices in close proximity may be causing interferences, leading to flickering.
- Keep electronic devices away from your monitor, such as speakers, routers, phones, etc..
- If you are using Wi-Fi, switch to Ethernet, if possible, and check the result.
Solution 8: Adjust Screen Resolution
A simple resolution adjustment can sometimes be the key.
- Access Display Settings: Navigate your way to the computer’s settings. Here’s how:
- For Windows: Right-click anywhere on your desktop and select ‘Display Settings’ from the context menu.
- For macOS: Click on the Apple icon in the menu bar, select ‘System Preferences’, and then click on ‘Display’
- Adjust Screen Resolution: Once you’ve accessed the display settings page, look for an option called ‘Screen resolution’, ‘Display resolution’, or similar.
- On Windows: You can find the ‘Resolution’ dropdown menu under the’ Scale and Layout’ section. Click on this menu to open it and see what resolutions are available.
- On macOS: Under the ‘Display’ tab, select ‘Scaled’, and various resolution options will show up.
- Change the Resolution: Start by selecting a different resolution from what’s currently chosen. The option immediately higher or lower could be the one to go for as the starting point. Windows also usually provides a ‘Recommended’ resolution, which most often aligns with your monitor’s native resolution and can be the best choice for seamless display visual quality.
- Apply & Review: Click ‘Apply’ or ‘OK’ to switch to the new resolution. Look at your screen thoroughly to check if the flickering issue is resolved. If necessary, loop through different resolutions till the right one is found. It might also be worthwhile to test these resolutions while carrying out the activities that initially resulted in the flickering (like gaming or streaming a video), as this would give you the most accurate understanding of the issue.
By experimenting with different resolutions, you might be able to find the ideal setting that fixes your screen flickering problem while still providing a comfortable and appealing display for your activities.
Solution 9: Try a Different Port or Cable Type
Still, experiencing regular flickering on your LG Ultragear Monitor? This quick fix might be to swap your port or cable type.
- Recognize Your Current Setup: Understand whether you use HDMI, VGA, or DisplayPort.
- Change Your Cable Type or Port: Switch to an alternative cable type (from HDMI to VGA or DisplayPort or vice versa).
- Confirm Compatibility: Ensure the new cable is compatible with your monitor to avoid complications.
- Test Your Setup: After switching, analyze if the flickering issue is resolved.
Conclusion
Fixing a flickering screen can feel challenging, but these 9 ways make it easy to solve the problem. It’s important to act fast to stop more harm to your monitor. A simple change in settings or updating drivers can often fix the issue.
Please share how these methods worked for you in the comments. Good luck, and I hope your screen works well soon!