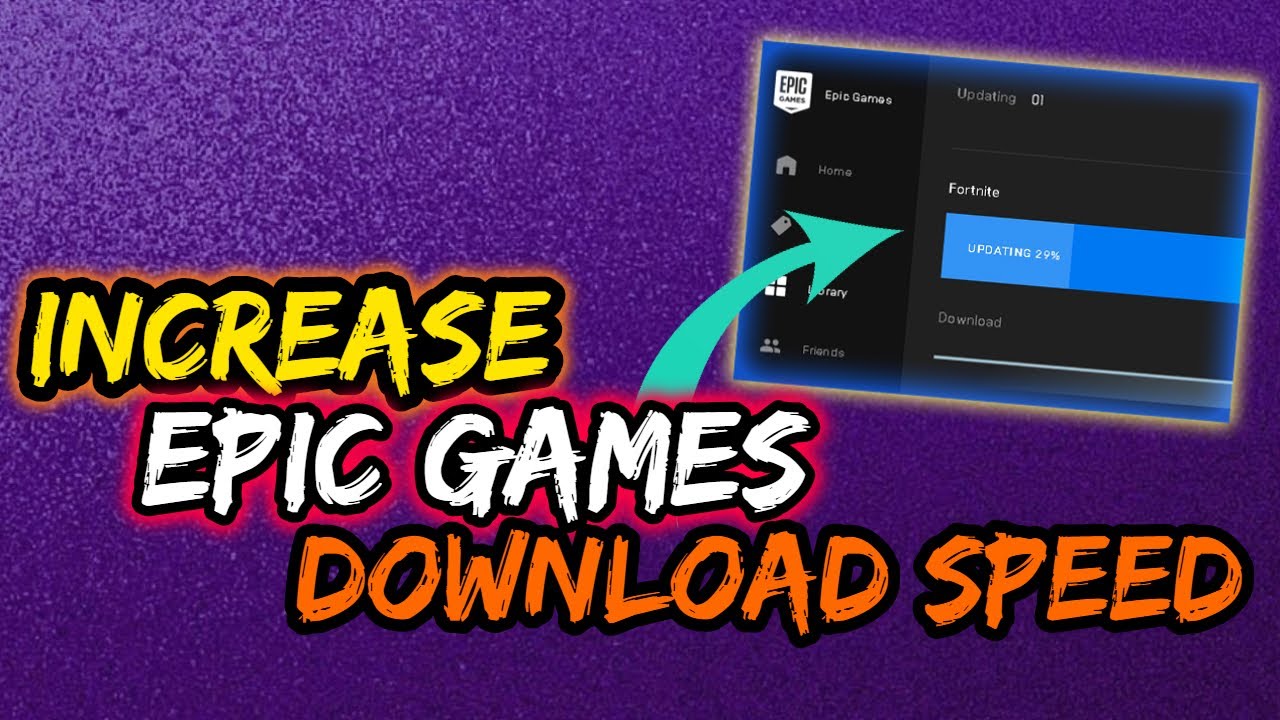Are you frustrated with slow download speeds in Epic Games? Spending more time waiting for games to download than actually playing them?
Whether it’s the latest Fortnite update, a brand-new AAA game, or an indie gem that’s caught your eye, you want to get into the action as quickly as possible. But sometimes, your Epic Games download speed is not on your side.
What if I told you there’s a way to boost your Epic Games download speed significantly? That’s right.
With a few simple tweaks and adjustments, you could get back to your games more quickly than ever before.
And no, you don’t need expert tech skills to follow these suggestions.
In this guide, I’ll walk you through 7 proven ways to make Epic Games download faster. Let’s get started with them one by one:
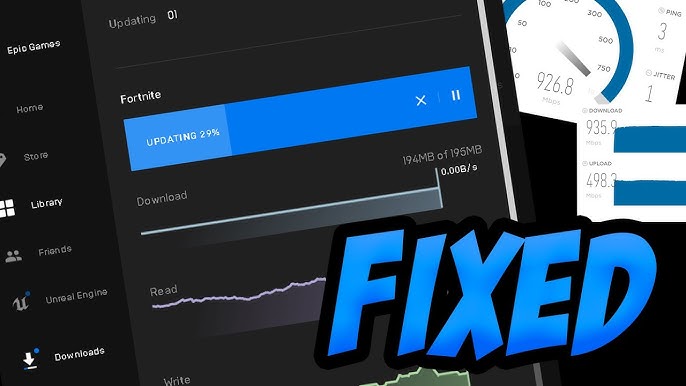
7 Ways to Make Epic Games Download Faster
Check Internet Connection
The quality and speed of your internet connection play a vital role in determining the download speeds you can achieve on Epic Games. A stable and high-speed connection ensures that you can quickly download games and enjoy them with minimal downtime.
- Upgrade your internet plan.
- Use wired connections.
- Use Quality of Service (QoS) settings.
- Disable bandwidth-hogging applications.
Pause Other Downloads
One notable way to speed up your Epic Games downloads is by pausing other ongoing downloads.
Every ongoing download you have effectively “competes” with the others for bandwidth the maximum data transfer rate of your internet connection. Your total download speed gets distributed among all active downloads.
For example, if you’re installing a game update on Epic Games while downloading a movie and running an operating system update simultaneously, these three tasks “share” the available bandwidth.
This simultaneous sharing inevitably stretches your bandwidth too thin and extends the duration each download will take.
By temporarily halting or scheduling other downloads to occur one at a time, you allow your network to channel more (or even all) of its effort into the remaining ones. In effect, your Epic Games download will have a larger share of the total bandwidth, increasing its download speed.
Close Inessential Applications
Many applications running on your computer, whether in the foreground or the background, consume system resources such as CPU, RAM, and internet bandwidth. This consumption can considerably slow down your download speeds on Epic Games.
Some common examples of background applications include antivirus software, cloud storage services like Dropbox or Google Drive, streaming services, and automatic updates.
These apps can sneakily eat up a significant portion of your bandwidth and processing power, causing a considerable reduction in your download speeds.
Allocate More Bandwidth to Epic Games
A crucial factor that determines the speed of your downloads is your bandwidth allocation. Essentially, the more bandwidth allocated to Epic Games, the faster the download speed you’ll enjoy.
To experience the best possible download speeds, you may need to divert more bandwidth exclusively towards your Epic Games downloads. This might involve a few adjustments in your network settings or using a Quality of Service (QoS) feature if your router has one.
QoS allows you to prioritize the traffic of specific applications over others. Thus, you could adjust this setting to give Epic Games priority, as it ensures that when your bandwidth is being heavily used, packets from Epic Games downloads will be prioritized.
To set this up:
- Access your router’s settings – This process usually involves entering the router’s IP address in a web browser. Check your router’s manual or the bottom of the router for this information.
- Look for QoS settings – It could be listed under advanced settings, depending on the router.
- Set Epic Games as a priority – The process will vary per router, so check the router’s manual.
Remember, the QoS feature is unavailable on all routers, and the steps may vary significantly between different models.
Quick Tip – In the absence of QoS settings, consider downloading your Epic Games content during off-peak hours when fewer devices are connected to your network, hence leaving more bandwidth available for your use.
Optimize Epic Games Settings
Epic Games Launcher lets you manage your bandwidth usage within its settings. If you have set it to a low limit, your downloads will be slow. Consider adjusting this to a higher or unlimited limit if your internet plan allows it.
Here are the steps to adjust bandwidth limits:
- Open the Epic Games Launcher.
- Click on ‘Settings’ in the lower-left corner.
- Scroll down to find the ‘Throttle Downloads’ section.
- By default, this might be set to ‘Auto,’ but you can manually increase the limit by entering your preferred rate. If your internet plan is robust, you can disable the throttling altogether by toggling it off.
- After making the adjustment, close and restart the Epic Games Launcher for the changes to take effect.
Remember, this setting controls the amount of internet bandwidth that Epic Games can use while downloading.
Setting it too high, while beneficial for download speeds, may cause other online activities to slow if you have limited overall bandwidth. Therefore, consider what other tasks you will do online before adjusting this setting.
Use Ethernet Instead of Wi-Fi
Wi-Fi is incredibly convenient and widespread, but it sometimes comes with the cost of slower speeds, greater latency, and less reliability compared to a wired connection, especially when multiple devices share the same network.
Here are some benefits of using an Ethernet connection for your downloads:
- Faster Download Speeds.
- Reduced Latency
- Network Stability
- Wireless Interference
Choose the Right Server Location
The server location from which you are downloading your game can play a significant role in determining your download speeds. Typically, the closer you are to a server, the faster and more stable your downloads should be.
Epic Games enables you to select a preferred region for game downloads. If your current choice isn’t giving you the best speeds, you could try switching to another region that’s closer to you or perhaps one that’s less congested.
To change your server location in Epic Games, follow these steps:
- Open Epic Games Launcher.
- Click on ‘Settings’ in the bottom left corner.
- Scroll down to the ‘Downloads’ section.
- Next to the ‘Download Region,’ you can see you’ve selected a location.
- Click on the dropdown menu and choose a different region that might be closer or less crowded.
- After selecting, close and restart your Epic Games launcher for the changes to take effect.
Remember, your speeds won’t always necessarily be fastest on the server closest to you, as server load can affect speed. If one location isn’t working well, try out a few others to compare download speeds.
By choosing the right server location, you have a better chance of optimizing your download speeds with Epic Games Launcher.
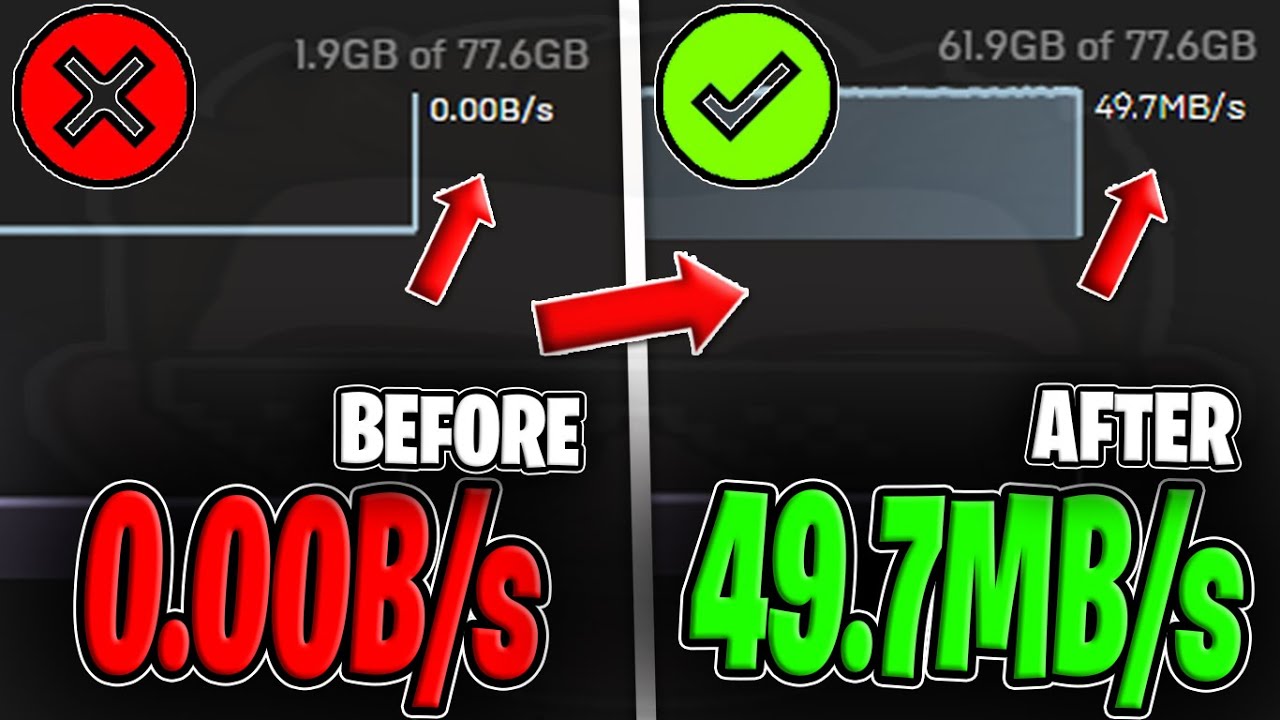
Conclusion
In a nutshell, increasing your download speed on Epic Games is well within your reach.
Implement these 7 proven methods today to level up your gaming experience swiftly. That’s all for now. If you tried all these 7 methods, feel free to share your experience in the comments below.