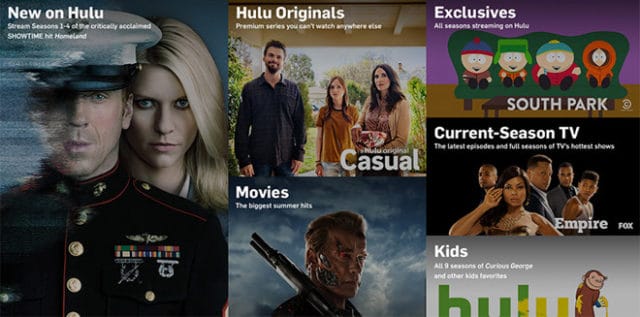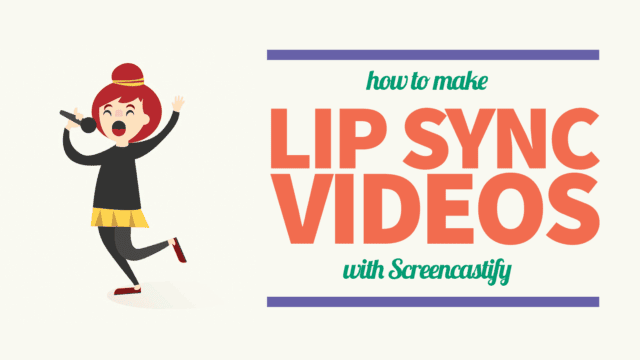When you suddenly shift from the Android ecosystem to the iOS ecosystem, then you might have some troubles in the beginning.
For instance, if most of your work is mostly done on a Windows 10 PC then it’s almost impossible to use iMessage on PC (Officially).
This can really fuck up you’re daily work schedule.
You don’t want that, right?
And it’s not like you would give up on using iPhone for the time being?
That would be dumb especially when there’s a workaround (Chrome Remote Desktop) that you can use to receive iMessage on PC.
Do you wanna know how? Well, keep reading this post and by the end, you will have all your answers. Now, without doing any more delay let’s get started:
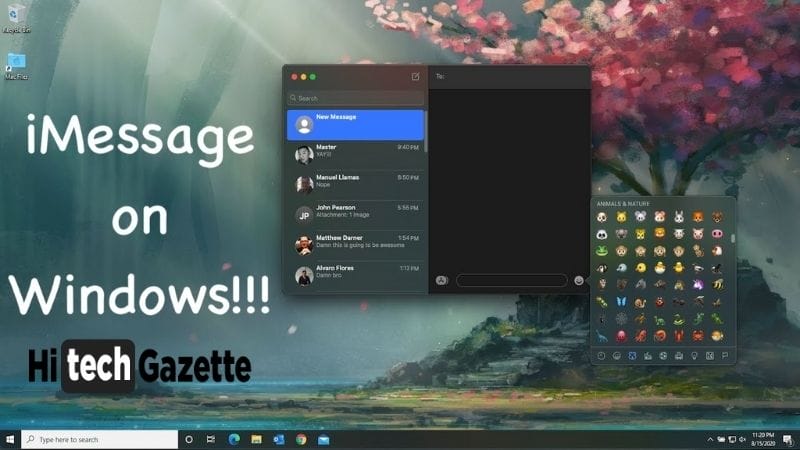
What do you Need to Run IMessage on PC?
✅An iPhone
✅Windows 10 PC and
✅A MacBook Air.
Here iPhone will be the source of iMessages, MacBook Air will host these messages on it and at last, a windows 10 PC will receive that message from your MacBook Air.
NOTE: When using Chrome remote desktop, its usage isn’t just limited to iMessage.
If you want you can use it to check your emails, scheduling your Whatsapp Messages, Installing music, Apps, games using the Apple Store.
Setting up your iPhone for iMessages
Open iPhone settings on your PC.
Add your Apple ID and password to it.
At last, select iCloud and from there make sure the messages option is enabled or not.
PS: The messages option should be enabled all the time.
Setting up Mac OS to Receive iMessages
- Find the messages app in your MacBook Air and launch it.
- Once again Connect your Apple account using your Apple ID and password. Then select preferences in this pattern:
Menu Bar<Messages<Preferences.
- Now this will open up too many options in the preference tab. Out of all the options you’ve to select iMessage.
- Once again you might have to enter your Apple ID and Password (Add only if it asks you to do so).
- Confirm your recovery phone number and email address for emergency contact purposes.
- At last, press the SYNC button to begin syncing the iMessages.
Setting up Chrome Browser for Mac OS
iMessages are syncing in the background. So, in the meanwhile, let’s set up Google Chrome on your PC.
Before I go ahead, one thing you should know is that the Chrome Browser has an important role to play in receiving iMessage on PC.
- First, make sure the Google Chrome browser is already installed in your MAC. If it isn’t, you can download and install its latest version from here.
- Open the Chrome browser and use your Google account to sign in to your account.
- Head over to the Chrome Web Store and out of all the useful chrome extensions search for Chrome remote desktop.
- Now open the Chrome remote desktop extension and right away, you will get two options:
- REMOTE ASSISTANCE
- MY COMPUTER
- Here without thinking too much simply select get started under my computer option.
- Select all the Necessary permissions and let Chrome download and install remote desktop host Installer on your MAC.
- Once Chrome installs the host packages, enable the Remote Connections Button.
- To verify your admin access, MacBook Air will ask you to create a six-digit pin for remote access.
P.S. This 6-DIGITS pin is required to connect your MacBook air with windows 10 PC.
Setting up a Windows 10 PC to Receive iMessage on PC
- Open the Chrome browser and make sure to log in to your Chrome browser using the same Google account you used to sign in to the Mac Book Air.
- Once again open the Chrome Web Store and install the Chrome Remote Desktop extension.
- After installing the extension, open it just like MacBook Air, you will see these two options:
- Remote Assistance
- My Computer
- Out of the two available options select the GET STARTED option under the MY COMPUTERS section.
- Then a list of available devices will be visible to you. Select your MacBook Air and enter the six-digit pin you created in the MacBook to your Windows 10 PC.
- At last, enable the Remote Connection on your Windows 10 PC.
VOILA!!!
Your PC is now connected with your MacBook Air. Now, as long as your MacBook is ON, you will receive every iMessage on your Windows PC.
Final Words
So this is how you can receive iMessage on your PC.
I hope this method will help you in receiving iMessages on your Windows 10 PC.
However, in case, you are facing any trouble in setting this up then do let me know about it in the comments section given below.