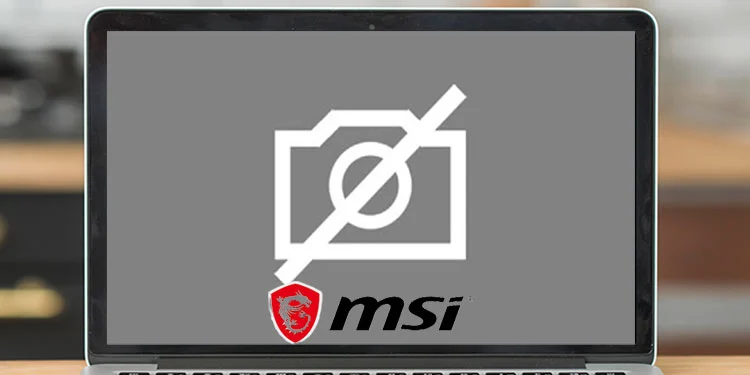MSI laptops, known for their robustness and performance, primarily target heavy-duty users, such as gamers and professionals.
However, this doesn’t mean they are immune to issues. Issues that can be related to either software or hardware.
And in this case, one such commonly reported problem is the camera malfunctioning.
This article will provide an extensive list of solutions to this problem, as a fully functional camera is essential for many features like video conferencing, photography, and face recognition –
Reasons Behind the MSI Camera Not Working Error
There could be several reasons behind your MSI camera malfunctioning, which generally fall under the following categories:
- Hardware Issues: These are physical problems that could be due to damage caused to the camera hardware components.
- Software or Driver Problems: These are issues arising due to outdated camera drivers or conflict with other software in the device.
- Settings and Permissions: Problems can often arise due to incorrect settings or denied permissions, which prevent the camera from functioning correctly.
Basic Troubleshoot Steps
Before proceeding to more detailed troubleshooting, you should run some basic checks.
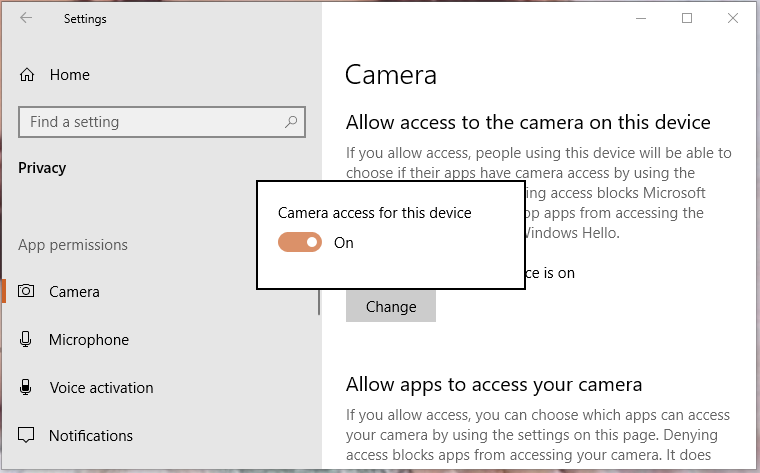
Here are some basic troubleshooting steps:
1. Verifying Camera Settings:
The camera settings are often not correctly configured in the system or the app you’re trying to use. Complying with each of the following steps can alleviate this:
- Ensure the camera is enabled in the MSI system.
- Check whether the right camera is selected if multiple cameras are installed in the system settings.
- Ensure the necessary permissions allowing the apps to access the camera are granted.
- Reset the camera app settings to default.
2. Checking Hardware Functionality:
While this might be challenging, checking your hardware functionality is crucial, given the built-in nature of laptop cameras. You can do this by:
- If you have an external web camera, test it on your MSI laptop. It indicates an issue with the built-in camera’s hardware if it works.
- Try using the built-in camera on a different application or service. If it works, the problem might lie with the specific application you initially tried to use.
- Look for any obstruction around the camera. Sometimes, a tape, dirt, or a sticker may obstruct the camera.
Detailed Troubleshooting Steps

If the initial steps didn’t resolve the problem, let’s get into some deeper troubleshooting:
- Updating Camera Drivers: Drivers are essential for interacting with the operating system. An outdated or corrupted driver might be the culprit. Consider updating your camera drivers in the device manager.
- Checking the Camera App for Updates: If you’re using an app to access the camera, ensure it’s up-to-date. Outdated apps can cause conflicts and impair camera functionality.
- Running the Camera Troubleshooter: Windows has built-in troubleshooting tools. Run a diagnostics check using the camera troubleshooter in the settings menu.
Advanced Steps for Unresolved Issues
If you are still facing the same issue, you’re left with nothing but to take some strict actions –
1. System Restore or System Reset:
The system restore feature allows you to revert your computer’s state (including system files, installed applications, Windows Registry, and system settings) to that of a previous point in time.
This can restore functionality if a critical system file was deleted or altered. Here’s how to proceed with this:
- Go to System Properties and click on System Protection.
- Click on System Restore and follow the prompted steps.
If you’ve tried system restoring and still face the problem, consider resetting your system. This will reinstall Windows and reset all system files to their default state.
2. Exploring Firmware or BIOS Updates:
BIOS is the firmware used to perform hardware initialization during the booting process. It provides runtime services for operating systems and programs.
An outdated BIOS can sometimes cause issues like your camera not working. If you think this may be the case, refer to your device manufacturer’s website for any updates.
Conclusion
In this article, I’ve covered a range of methodologies to solve the common ‘MSI Camera Not Working’ issue.
The steps range from basic troubleshooting to more advanced techniques. If the issue persists, don’t hesitate to seek professional help from MSI customer support.
That’s all for now.
If this article helped you fix the MSI camera not working issue, feel free to share this guide with your friends online.