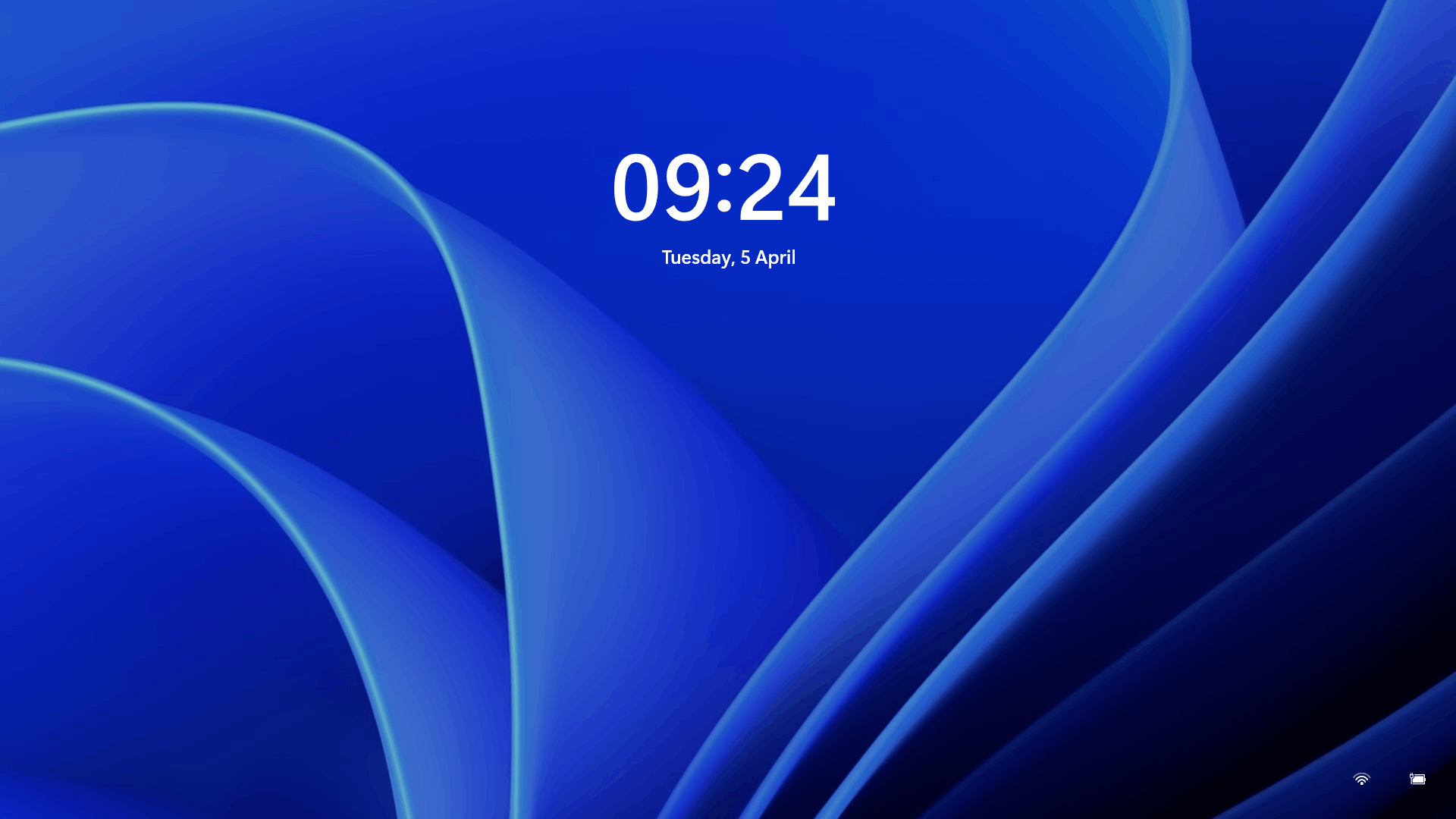Hello friends! Are you looking for a platform for organizing your emails and calendar etc. at one place, then you can use Microsoft Outlook application to solve your purpose. And if you are using this application already and facing issues while using it then probably your problems get solved here. So, stay with me till the end.
Microsoft Outlook is a web-based email service provided by Microsoft. This application is a great gift to its users which includes many important features that easy our digital work. Outlook.com is a free webmail version of Microsoft Outlook.
It was re-branded as outlook.com in 2012. Many services are provided on this platform. Some of the benefits of using Microsoft Outlook application are:
- We can sync our data on our PC, tablet, mobile phone or any of our devices on which we can log in with our Microsoft account.
- sort emails into folders based on our choice.
- schedule Out Of Office messages automatically.
- flag any email for follow up.
- Not only this, You can have both work email as well as personal emails with same outlook application, when away from office.
- Can integrate personal data like address book, task list, calendar and sticky notes etc. on this application. And can access that data on our other devices.
If you want to use a free Outlook email for your personal use then you can create your account using the “outlook.live.com” link.
And for office purposes, you can navigate to “https://www.office.com/“.
If you are unable to create your outlook or hotmail account, here is step by step guide to login and signup on www.hotmail.com.
Do you know a dating simulation game Mystic (especially made for females) that connects you emotionally with AI robots in just 12 days and you can message and call those characters.
Despite of message and call, email with the right answer is a key to host a party in Mystic messenger game and here is 100% correct and updated information with step by step guide about mystic messenger email.
Outlook Errors and their Troubleshooting Methods:
If you are an Outlook user already and facing any of the issues with your Outlook account, then you are in the right place to solve your problems.
How to Refresh Outlook?
You can press F9 button on your keyboard to refresh your inbox. If it is not working for you then please perform following steps after which your inbox will get refreshed every x minutes set by you:
- Open Outlook, and click on the Send/Receive button.

- Click on Send/Receive Groups drop-down box and Select Define Send/Receive Groups.
- A window appears before you. Under All Accounts, Click on Schedule an Automatic Send/Receive every.
- Change the Minutes value which is by default set to 30 to a smaller number as per your need. But please keep in mind that setting this value to a number less than 5 might lead to duplicated entries in your inbox.
- Now click on the Close button and the dialog box will disappear.
- Now your inbox will get refreshed automatically after every x minutes set by you.
To refresh separate folders manually, you can follow as:
- Open Microsoft Outlook and click on the tab ‘Send/Receive.’
- Hit the button named ‘Update Folder’.
- After clicking on the ‘Update Folder‘ option, a small box will appear with a progress bar that shows Outlook attempts to force update your selected folder.
- Once completed, you’ll see the current and updated view of your inbox. So, any missing emails that don’t appear previously should now appear in your inbox list.
See More: Free Email Service Providers | Alternative to Outlook
Outlook Troubleshoot – How to Set Up Shared Mailbox Rules?
Shared Mailbox
- First of all, We should know what is a shared mailbox? A shared mailbox is a specific mailbox that multiple users can access the emails and send a reply.
- Any member of the shared mailbox to whom the specific permissions are given may respond to an email and the response will appear as if sent from the shared mailbox address, rather than the individual person.
- The Shared mailbox can be used to share calendars that will allow other users to schedule and view work time and vacation time.
Please follow the instructions below to set up a rule for a shared mailbox:
- Enter your username and password to login to outlook webmail.
- On the Outlook Webmail navigation bar, click on your name and then select “Open another mailbox”.
- Now enter the email address of shared mailbox and click “Open”. Another Outlook Webmail session will open in a separate window.
- At the top of the page select settings icon> options.
- Select “organize email” > “inbox rules” > “New”
 icon. A window containing different rules as shown below will appear in front of you. You can add, change or apply any of the rules from here.
icon. A window containing different rules as shown below will appear in front of you. You can add, change or apply any of the rules from here.

- Give an appropriate name to the rule and add conditions, actions, and exceptions accordingly.
How Can Be Outlook Shared Mailbox Rule Be Applicable in All Computers?
There are basically two types of rules: Server rules and Client-side rules. There are many conditions which will decide what rules are going to be followed.
- When a message arrives, the server compares it with the list of rules. If the server can execute the rule, it does so. otherwise places the message in the Deferred Action Folder.
- Details of the rule are always available on the server like which person created which rule.
- If an email appears when the client who has created a rule, has closed the Outlook then server-side rules will apply. And client-only rules will not fire.
- When the client comes online again logging into outlook with the same profile from which he has created the rule, then Outlook carries out the actions according to the client rule.
Steps of Sending or Receiving Mails Through MS Outlook Troubleshooting
For Receiving Emails / Outlook Not Receiving Emails
- When we are finished configuring our account on MS Outlook, The mail view is selected by default once we login to our account. Receiving emails is an automatic process. You need not do anything for that.
- We can also follow the steps as mentioned above for refreshing inbox for receiving emails in our inbox.
For Sending Emails
Please follow the steps below
- Click the New Email command on the Ribbon. The Compose window will appear as shown below
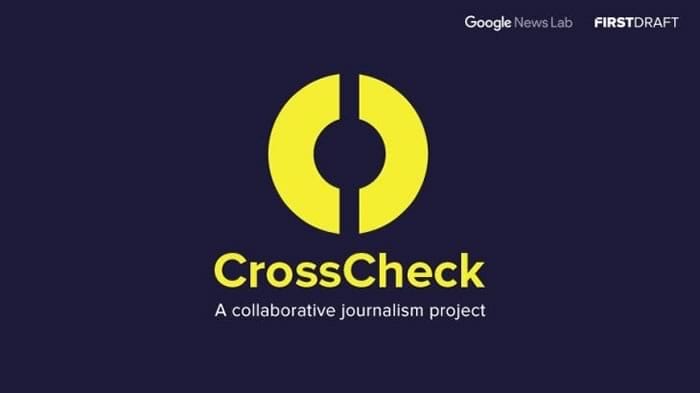
- Fill in the details in the pop-up window like To (address of the recipient), subject, Any attachment and the text body as in usual email.
- Then click on the send button.
How to Get The Default Signature in The Outlook?
Do you know what is a signature means while sending emails? A signature is a block of text that appears at the end of every email you send.
If you send a lot of emails, then signature plays an important role to save your time.
Signatures basically contain your title and contact information like a phone number.
Let us learn how to insert signatures automatically our email:
- First of all, from the Compose window, select the Signature command on the Ribbon, then select Signatures from the drop-down menu.
- The Signatures and Stationery dialog box will appear. Click New.

- The New Signature dialog box will appear. Enter a name for the signature, then click OK.
- Enter the desired signature containing your name, phone number and address. You can also include basic formatting and hyperlinks.
- When you are done with the signature, click OK.
- The Compose window will appear. Locate and select the Signature command, then select the newly created signature from the drop-down menu.
- The signature will appear in the body of the compose window.
How to set alarm for a particular subject incoming email in Outlook?
Whenever an email arrives in your Outlook inbox, then a notification sound is heard. If you are receiving a number of emails then this sound can be very distracting, so you can create an alarm for the important email message send by a specific person by the following method:
- First of all, turn off all email alerts.
- Then find a message from the important person, emails from whom you want to get notified.
- Now right-click on it to display the shortcut menu.
- On the shortcut menu, choose Rules>Create Rule. The Create Rule dialog box appears as:

- Select and deselect the checkboxes according to your need or as shown in the picture above.
- To be alerted when the message was sent to several people, choose the first option on the menu (the sender’s email address)
- To be alerted when the message was sent to you only, choose Me Only.
- Click OK to close the Create Rule dialog box.
How to unlock my Outlook.com password in my desktop?
Hey! If you lost the password of your Outlook account then do not get worry. I am here with you to help you. Please follow the steps below:
- First of all fill Out the recovery form. Go to account.live.com/acsr.

- Provide an email address other than the one you are trying to recover, to make a connection with the Microsoft.
- Enter the characters you see on the screen to prove you’re not a robot, then select Next.
- A screen will pop up asking you to verify the contact email address. Navigate that email address for a message from Microsoft with the security code. Enter that code, then select Verify.
- Fill in as much information as you can. And then select Submit when you’re finished.
- Hopefully, you will get the results of your recovery request to the email address you provided within 24 hours.
The Solution of Printing Problems in Outlook 2007
Microsoft Outlook provides many services to its users. One of those services is the printing facility. The users can take the print-out of the emails residing on their inboxes if there device is having a connection with a printer.
- Here, Users just need to select the emails, printout of which is needed. Then go to the File icon and select the Print option to print those emails.
- But many times the user faces a problem while printing emails. And get messages like: “Printer is unavailable.” Or “Print Pictures Error.” Or “Improper printing of emails”. etc.
- “Header information not included in print” This message appears in outlook 2007 while facing a printing problem. These types of messages annoy the user.
Here is the solution of the printing problem. Follow the steps below:
- Select the message and change it to HTML format by clicking on Edit Message option.
- Click on Other Actions and then select View in Browser.
- Finally, you would be able to print the message.
- Still, if the problem persists, then update your internet explorer. Using older versions also creates a problem while printing.
Unable to Save The Print Settings In Outlook 2007
If you are not able to save print settings, then follow the steps as:
- Close Outlook.
- Locate your Outlprnt file on your system. You can find this file at any of the paths below:
For Windows 10:
Windows 10 drive:\Users\<username>\AppData\Roaming\Microsoft\Outlook\Outlprnt.
For older versions:
Windows drive:\Documents and Settings\user\Application Data\Microsoft\Outlook\Outlprnt.
- Rename the file to “.old”. This will reset our current print settings.
- Now open Outlook again. Your problem has been resolved now.
How to set the start date for Inbox in Outlook Express email?
You can categorize your Sent and Received email messages according to the day that each message was originally sent or received on.
If you choose to reorganize a mail folder by date, Outlook will automatically group messages from each day together and sort the entire list. Launch the Microsoft Outlook program from the “All Programs” list in the Start menu. Please follow the steps to arrange emails in your inbox or sent items folders datewise:
- Navigate to the “Mail” tab in the lower-left corner of the main Outlook window.
- Select either the “Inbox” folder from the mailbox list on the left side of the window.
- Go to the “View” tab in the top toolbar.

- Click on the “Date” icon in the “Arrangement” section of the toolbar. Outlook will now categorize your message list based on the date each email was sent or received.
- Click on the “Change View” button and choose “Apply Current View to Other Mail Folders” from the drop-down menu.
- Check the boxes next to your Inbox and Sent Items folders, and then press “OK” to apply the day view to both folders.
Conclusion
Summing up, In this article, I have described solutions to some of the important problems occurring while operating an Outlook account. These include
- How to refresh Outlook?
- How can you create shared mailbox rules that are applicable to all computers?
- Steps of sending and receiving emails.
- Printing problems occurring in Outlook 2007.
- How to set an alarm for a particular subject incoming email?
- How to unlock the password in case you forget it?
And many others like these. Hopefully, you would get benefit from this article to solve your problem. If you are facing any other problem not mentioned here then please share in the comment section. We will feel glad for helping you.
Is there anything you want to know and missing in this article? If yes, either comment us here or ask us on telegram and get reply quickly.