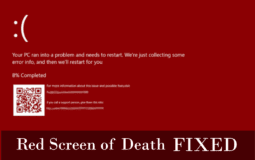When you start up your computer, and Windows 10 begins to load, you may see a red screen with an error message. This is the Windows 10 red screen error. The error message will tell you that your computer has failed to start up correctly and give you several options for fixing the problem.
The Windows 10 red screen error can be caused by a number of different problems, including a corrupted or missing system file, a damaged hard drive, or a problem with your video card. If you see the red screen error, try restarting your computer and pressing F8 repeatedly until you see the Advanced Boot Options menu. Next, select Safe Mode on with Networking and try running Windows 10 in safe mode. If that doesn’t work, you may try to use these 6 red screen error fixes.
What are the possible causes of the red screen error on Windows 10?
Windows 10 users have been reporting an (RSOD) error that causes their computer to crash and display a red screen. While the specific cause of this error is still unknown, several potential reasons have been suggested.
These causes include outdated drivers, incompatible software, hardware issues, and corrupted files. If you are experiencing the red screen error on Windows 10 or the recently released Windows 11, try some of the following troubleshooting steps to see if you can identify and fix the problem.
How can you fix the red screen error on Windows 10?
If you’re seeing a red screen error on Windows 10, don’t worry – you’re not alone. This is a common issue that can be fixed with simple steps. This article will show you how to fix the red screen error on Windows 10.
Use a repair tool to fix the red screen error on Windows 10
If you are experiencing the red screen error on your Windows 10 computer, there is a repair tool that can help. The tool is called the System Repair Disc, and it can be used to fix various issues with your computer, including the red screen error.
- To create a System Repair Disc, open the Control Panel and go to System and Security > Backup and Restore (Windows 7).
- Under “Create a system repair disc,” click the “Create disc” button.
- When you have created the System Repair Disc, please insert it into your computer and restart your computer. When prompted, press any key to boot from the disc.
- The System Repair Disc will automatically start running diagnostics on your computer.
If it finds any errors, it will attempt to fix them. When the diagnostics are complete, you will be prompted to restart your computer.
Update your BIOS/UEFI to fix the red screen error on Windows 10

If you are experiencing the red screen error on Windows 10, don’t worry! There is a way to fix it. Updating your BIOS UEFI may be just what you need. Here are the steps to take:
- Make sure your computer is turned off.
- Plug in your power cord and turn on your computer.
- Hold down the Esc key while your computer starts up.
- Select the “UEFI Firmware Settings” option.
- Choose the “Update BIOS from File” option and select your file.
- Click “OK” and then “Yes.”
Enter safe mode on Windows 10/11
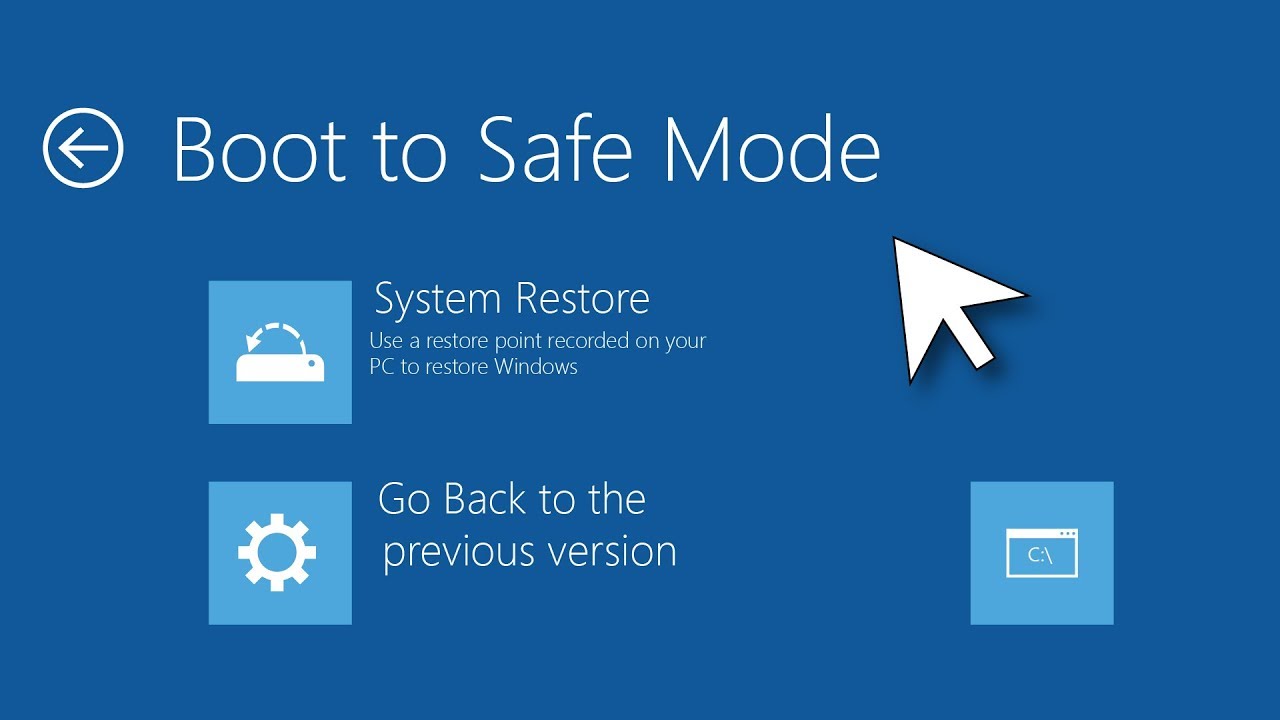
The red screen error may be caused by outdated or corrupt drivers, incompatible software, or a bad update. Safe mode starts Windows with only the essential drivers and applications, so it can be used to diagnose and fix problems. Hold down the Shift key while clicking Restart to start in safe mode. Then, select Troubleshoot > Advanced Options > Startup Settings > Restart. When the computer restarts, press 5 or F5 to start in safe mode.
P.S. You can also use third-party software Driver Booster 8 to install the latest PC drivers automatically.
Update your graphic card driver
If you are experiencing the red screen error on your Windows 10 computer, there is a good chance that your graphic card driver is outdated. Updating your graphics card driver to the latest version can often fix this issue. Here’s how you can update the graphics drivers to the latest.
1. Click the Start button and type “NVIDIA” into the search box.
2. Locate and click on the “NVIDIA Graphics Drivers” option.
3. Choose your operating system from the left side of the screen and click “Download.”
4. Follow the on-screen instructions to install the graphics drivers.
5. After the driver has been installed, restart your computer to see whether you’re still getting the red screen error or not.
Remove any recently installed software.
If your computer is displaying a red screen error after installing new software, there is a good chance that the software is causing the problem. To fix the red screen error on Windows 10, you must remove the recently installed software. This can be done by going to the Start menu and selecting Programs and Features. Scroll through the list of programs and find the recently installed one—Right-click on it and select Uninstall. After uninstalling the software, restart your computer and see if the problem has been fixed.
Hard reset your computer to fix the red screen error on Windows 10/11
Windows 10 users have been experiencing a red screen error that can’t be specified by any other than hard resetting your PC. If your computer is frozen on the red screen, don’t panic! A hard reset is a quick and easy way to fix the problem.
This error seems to be caused by a conflict with some of Microsoft’s updates for Windows 10. So first, hold down the power button for about 15 seconds until it turns off to hard reset your computer. Then, turn it back on, and you should be good to go!
What can you do to prevent the red screen error from happening?
There are a few things that you can do to help prevent the red screen error from happening. One is to make sure that your computer is adequately ventilated. The heat can build up and cause the error if it’s not. You can also try updating your computer’s drivers. Often, this will fix the problem. Therefore, finally, you can try running a virus scan to ensure that your computer is free of any malware or viruses.
Conclusion
Even though the 6 solutions mentioned in this post will help you eliminate the red screen error forever, it’s always the best thing to prevent it from happening.
That’s all for now.
If you’ve any further questions about eliminating the red screen error, please let us know in the comments section below.