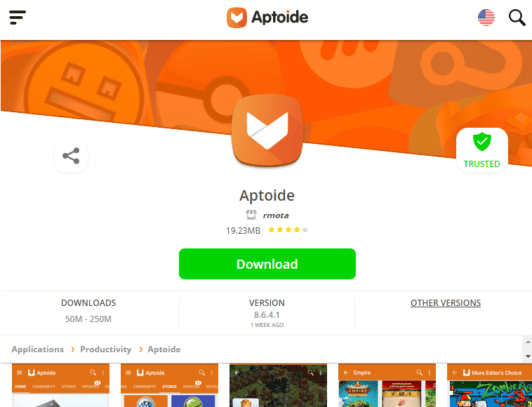It’s been over a decade since Snapchat was introduced as a photosharing social media platform.
Today it has become part of daily life for millions of its users.
And everything was going smooth until recently, some users have been having trouble loading the app, specifically when loading new snaps. This problem is known as the “tap to load” issue.
If you’re facing a similar issue, implement the solutions mentioned in this post to get rid of this error.
Why Are You Getting ‘tap to load’ Issue?
There could be not one but multiple things that can cause the tap to load problem on Snapchat. One possibility is that there is an issue with your internet connection. Another case is that there is a problem with the app itself.
If you have problems with your internet connection, you may want to try using a different device or connecting to a different network. If you are still having issues after trying these things, it may be time to call your internet service provider.
If you think there may be a problem with the Snapchat app itself, you can try deleting and reinstalling it. If this does not fix the problem, you may want to contact Snapchat support.
P.S. To stay protected from future internet issues, it’s best to have these preventive measures in place.
7 Solutions to Get Rid of ‘tap to load’ Issue Forever
Disable Snapchat Optimization
Snapchat is one of the most popular messaging apps in the world. But unfortunately, it’s also one of the most frustrating, especially if you’re trying to use it on an older device. One of the biggest problems with Snapchat is that it’s very resource-intensive and can often slow down your phone or tablet.
There’s a way to fix this, though. If your device feels slow after using Snapchat, go into your settings and turn off “optimization.” This will disable some of Snapchat’s more resource-intensive features and help speed up your device.
How to Disable Data saver on your Device
When you’re on a limited data plan, it’s super important to use all of your data each month. That’s where data saver comes in. Data saver is a feature that helps you save data by limiting how much data certain apps can use.
However, after a recent Snapchat update, many users started complaining about the tap to load problem. So, if you’re facing a similar issue, here’s how you can disable it.
And if you’re having trouble loading Snapchat content, the issue may be caused by the “Data Saver” feature on your phone. This feature was designed to help you save data by limiting how much information your phone downloads from the internet. But may end up interfering with Snapchat’s ability to load images and videos.
Enabling Data Saver Mode
To turn on the data saver, go to your phone’s settings and select “Data usage.” Next, tap on “Data saver” and toggle the switch on.
Now, when you open an app that uses a lot of data, such as streaming video or music, you’ll see a message telling you that the app is using too much data. Then, you can either wait until later or connect to a Wi-Fi network to continue using the app.
Disabling Data Saver Mode
Luckily, disabling the data saver option is usually pretty straightforward, like how you had previously enabled the Data Saver mode, change the toggle to turn off the data saver mode.
Disable Location Services
The tap to load problem prevents users from opening snaps and stories and can be fixed by disabling location services.
To disable location services on Snapchat, go to the app’s settings and toggle off “Location Services.”
After disabling location services, go back into Snapchat and try to open snaps and stories.
Uninstall and Reinstall Snapchat
If you’re having trouble with the “tap to load” problem on Snapchat, there are a few possible solutions. Another solution available at your disposal is to uninstall and reinstall the app.
To uninstall Snapchat, open your Settings app and tap on Snapchat. Then, tap on Delete App and confirm by tapping Delete again.
To reinstall Snapchat, go to the App Store and search for “Snapchat.” Next, tap on the Install button and enter your Apple ID password when prompted. Once the app has been installed, please open it and log in using your Snapchat username and password.
Download Snapchat App From Third-Party App Stores
The “tap to load” problem can also be fixed by downloading the Snapchat app from a third-party app store.
To do this, users need to uninstall the current version of Snapchat on their device and then visit the website of the third-party app store. From there, they can search for and download the Snapchat app.
After it is downloaded, users need to open it and follow the on-screen instructions to create a new account or log in with an existing one.
DISCLAIMER:
Downloading Snapchat from third-party app stores can be a risky business. Many of these app stores do not vet the apps they host, which means users can inadvertently download malware or other harmful software. So, always download the app files from reputed stores such as Pandahelper, Appvn.
Clear Snapchat app data and log in again
![How To Fix Tap To Load Problem On Snapchat [8 Quick Ways]](https://www.androiddata-recovery.com/blog/wp-content/uploads/2022/01/snapcache.png)
If you are having trouble loading Snapchat, you should first clear the app data and cache. This will delete all of your saved messages, Snaps, and contacts, but it should fix the problem.
To clear the app data and cache on an iPhone or iPad, go to Settings > General > Storage & iCloud Usage > Manage Storage. Then, underneath Snapchat, tap Delete App Data and then Delete App Cache.
Go to Settings > Applications Manager> Snapchat > Clear Data and Clear Cache on Android phones or tablets.
After deleting the app data and cache, reopen Snapchat and try again. If it still doesn’t work, log out of your account and log back in again.
Disable Battery Saver Mode
Many of us use our phones constantly in ‘Battery saver mode.’
Battery saver mode helps conserve the battery life of your smartphone.
If you’re having problems with the tap to load feature on the Snapchat app, battery saver mode might be the culprit behind this. You can fix this by turning off battery saver mode.
Here’s how you can do this – Go to Settings & tap on the battery saver toggle to disable it.
Some device comes with three options: off, medium, and high. Choose high if you want to use the complete battery saver mode and off to disable the battery saver mode.
P.S. You should also make sure that airplane mode is turned off because this will disable all of your phone’s radios, including Wi-Fi and Bluetooth. Snapchat should now work correctly for you.
Final Thoughts
In conclusion, I hope that this article helped you fix the ‘tap to load’ problem on Snapchat. Remember to restart the app after applying the fix for the settings to take effect. If you continue to experience any issues, please don’t hesitate to reach out to us for help.