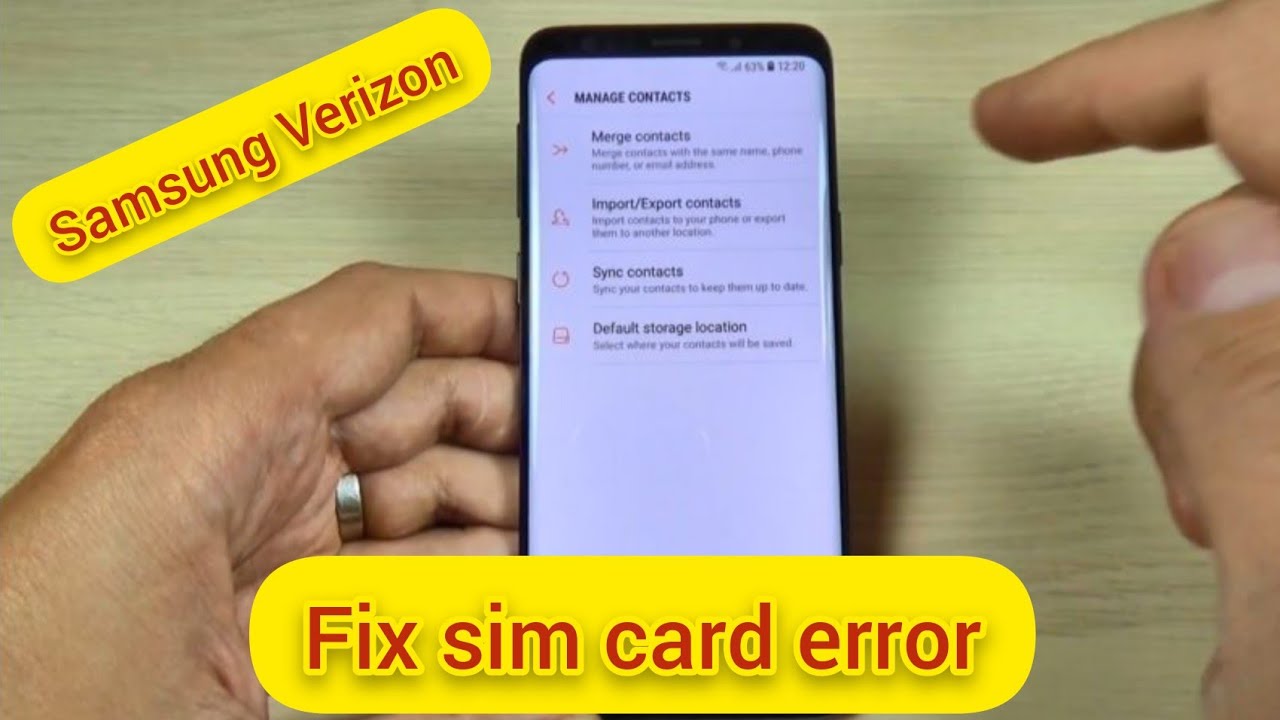You’re working on your PC or playing high-end games & at every next step, it’s lagging.
Do you know WHY?
Well, sometimes, it’s because of the WMI Provider Host. Look at the SCREENSHOT for REFERENCE –
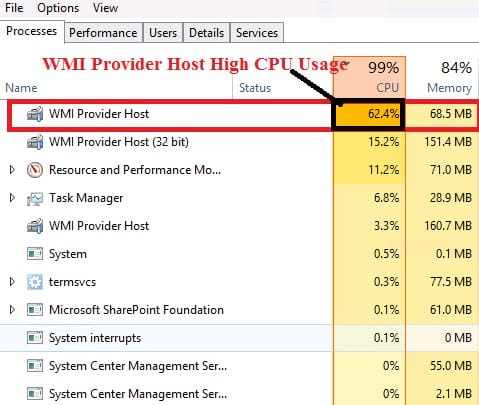
As you can see WMI Provider host is alone hogging up approx. 77% of the CPU usage?
Do you face a similar issue? I bet you DO.
That’s why I’ve come with 3 legitimate ways that’ll definitely fix this issue for you.
Is WMI Provider Host a VIRUS?
I get it.
You’ve got your DOUBTS & you want to know more about the Windows Processes running in the BACKGROUND.
But calling it a VIRUS is a pure BULLSH*T.
WMI Provider Host is an entirely safe process for Windows and should be left running. There’s no issue with it at all.
Unless a duplicate WMI process is running in the background & consuming all the PC resources up.
And if in any way possible your attempt of disabling the process may lead you to some unintended consequences.
Are you ready for it? This can also mess up with the Vital system processes running in the background. Thereby, resulting in SYSTEM CRASH.
Still, do you wanna disable the WMI Provider Host?
I guess, probably NOT. And I get it you don’t wanna disable it now.
There are some ways that you can use to fix this issue without messing up with the installed Windows OS.
Is WMI Provider Host Legitimate?
Before we get into the fixing process, it’s important to verify the legitimacy of the WMI Provider host.
So, is it?
Is the WMIPRVSE.EXE eating up all your PC’s resources genuine? Well, you can check this by yourself. All you’ve to do is follow these 3 easy steps –
- First, right-click the taskbar to open a list of menus. From there, select Windows Task Manager to proceed.
- In the Task Manager window, find the WMI Provider Host process in the Processes tab (or wmiprvse.exe in the Details tab). Right-click the process, then select the Open file location option.
- This will launch Windows File Explorer, opening the location of the WMI Provider host executable file. This should be found in the C:\Windows\System32\wbem folder. If it is, then the process running on your PC is the legitimate Windows system process.
And if it’s the exact opposite, head over to the 3 legitimate ways to fix the increased usage issue.
Fix WMI Provider Host Problem Permanently
Now that you’ve verified that an illegal WMI provider host is running in the background, it’s time for us to wipe it off your System.
Repair Corrupt Registry Items
To repair corrupt registry items, you can refer to my previous post where I’ve explained some ultimate ways to FIX or REMOVE the corrupted registry files.
Once done, verify to see if the excessive use of the process WmiPrvSE.exe has dropped or not. If not, go ahead with the next process.
Boot into Safe Mode
1) Press the Windows logo key and R at the same time, then type MSConfig in the search box to press ENTER.
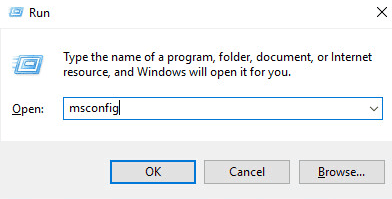
2) Next, go to the Boot tab & tick mark the SAFE BOOT option & select NETWORK to proceed. You can see the below-attached pic for reference.
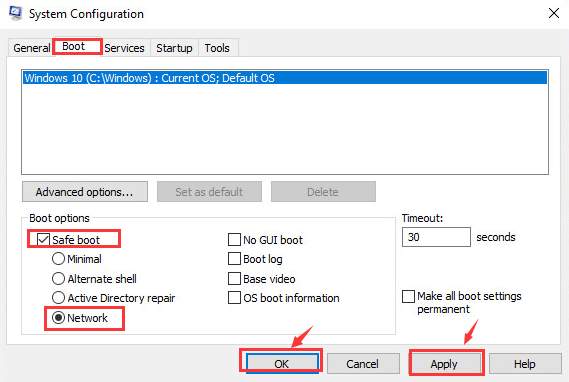
3) Safe your files & restart your PC in the SAFE MODE.
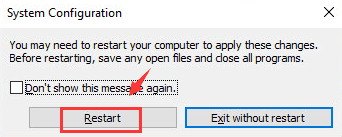
4) Then in the Safe Mode, press the Windows key and X at the same time and, then select Windows PowerShell (Admin).
5) Next type the following command in and press Enter.
msdt.exe -id MaintenanceDiagnostic
You will see a troubleshooting window popping up like this 👇🏻. Click Next to let the troubleshooting run.
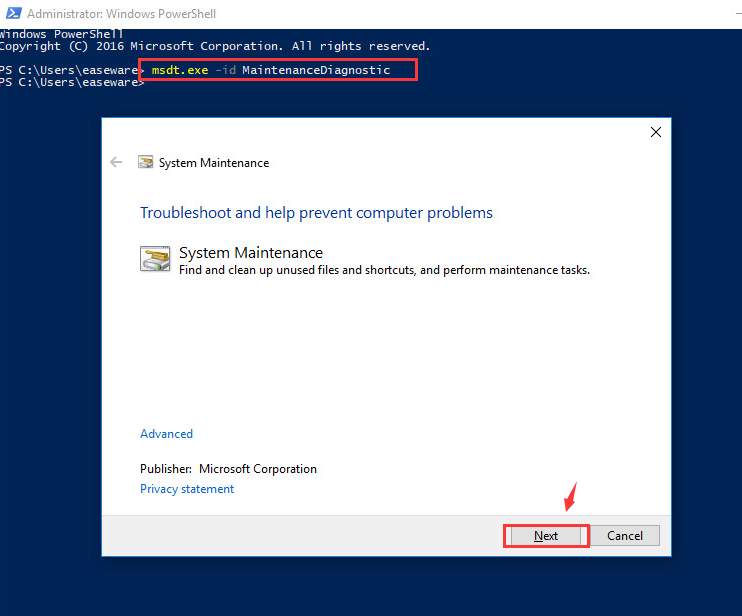
If the troubleshooter detects some problem with your system, then follow the instructions to get it repaired.
6) Still in the PowerShell window, type in the following command and press ENTER.
msdt.exe /id PerformanceDiagnostic
You’ll see a Performance troubleshooting window pop up, just click Next to continue with the troubleshooting.
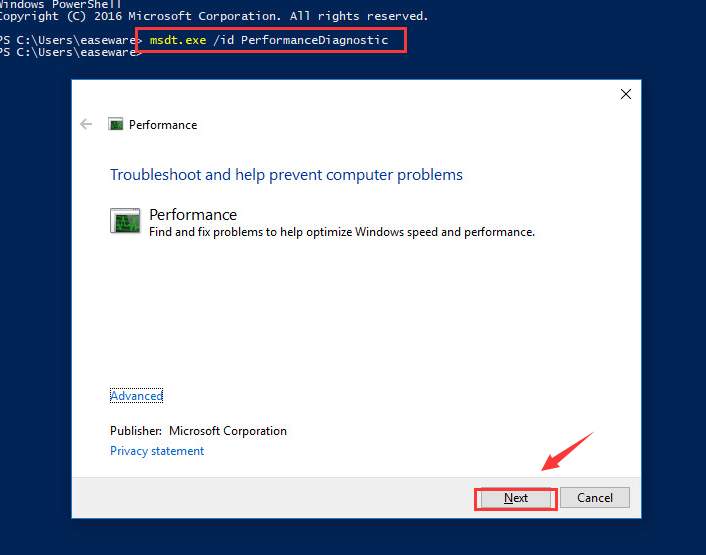
7) Once the troubleshooting process finishes, boot up your PC into a normal mode. Repeat step 1). Then go to the Boot tab and empty the box for Safe boot. Click Apply and OK to save and exit. Restart your computer into normal mode.
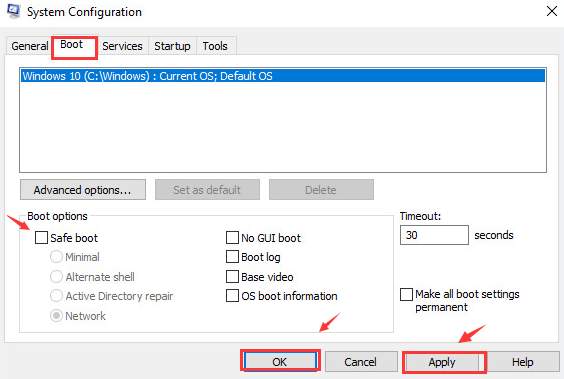
Run Virus Scan
Last but not least is to run an antivirus scan. If none of the above-mentioned methods worked, it’s possible that your PC is affected with VIRUS or MALWARE.
So, for this, download & install a powerful ant-virus software. Once installed, SCAN your PC to find a Virus or Malware stored in it.
If there’s a Virus, delete it & restart your PC to see increased memory usage getting vanished.
Final Words
These are the 3 legitimate ways you can use to reduce or fix all of a suddenly increased user process. I hope this post has helped you in eradicating the virus or corrupt registry items from your PC.
That’s all for now. If you’ve got any questions or need any help then do let me know about it in the comments section given below.