Ever tried to update Windows only for it to stop at 100%? It’s irritating and gets in the way of your computer use.
This issue can really throw off your day, holding up work and making you worry about what’s wrong with your computer.
Don’t worry – I’m here to help. This guide will show you how to handle this “Windows Update Stuck at 100%” problem.
But first, let’s find out why your update is getting stuck at 100% in the first place –
Why did the Windows update get stuck at 100%?
Windows updates get stuck at 100% because of several reasons. This generally happens during the installation process when the system is trying to implement the new changes made by the update.
One common reason is that the process is not necessarily stuck but takes longer than expected. Before jumping to any troubleshooting actions, waiting for the process to complete is suggested. Sometimes, specific updates may involve large files or complex configurations, resulting in a long installation time.
If you’ve tried waiting and the system is still stuck, other issues might be at play. These might include software conflicts, problems with Internet connectivity during the update download, corrupted system files, or inadequate storage space.
Remember, updates are essentially modifying and replacing system files, which is a complex task. The update operation can stall whenever such tasks encounter any interruptions or issues.
Without detailed diagnostic information, it is tough to pinpoint the exact reason in your specific case, but the reasons listed are some of the commonly cited ones for this issue.
Step-by-step guide to troubleshooting “Windows update stuck at 100%”
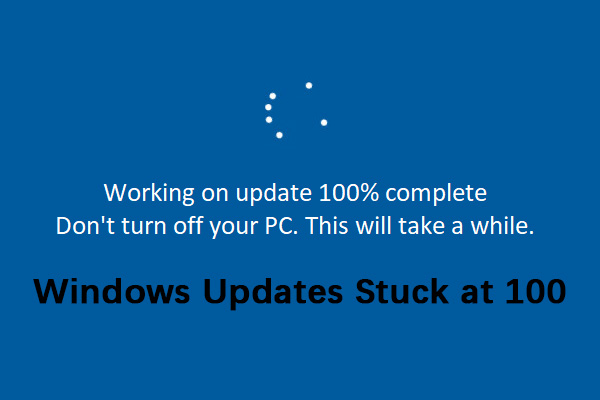
Here is a step-by-step troubleshooting guide when a “Windows update stuck at 100%” occurs:
- Wait: Sometimes, the update process might take longer than expected due to the update’s size or your computer’s hardware. Give it ample time (e.g., 30 minutes to an hour) before trying other methods.
- Restart your computer: If you’ve waited for an extended period, try restarting your computer. This should initiate the update again and potentially fix the problem.
- Press Ctrl + Alt + Delete to access the task manager and select ‘Restart’ or ‘Shut down.’
- If this doesn’t work, force your computer to shut down by holding the power button for 5-10 seconds.
- Update in Safe Mode: Booting your computer in Safe Mode can help avoid potential conflicts caused by third-party software. Here’s how:
- Restart your computer and press F8 or Shift + F8 during startup to access the Advanced Boot Options menu.
- Select “Safe Mode with Networking” and press ‘Enter.’
- Once in Safe Mode, check for Windows updates and attempt to install them. Restart your computer to return to Normal Mode afterwards.
- Run the Windows Update Troubleshooter: Windows has a built-in troubleshooter to help identify and resolve issues related to Windows updates.
- Press Win + I to open ‘Settings.’
- Click on ‘Update & Security,’ then select ‘Troubleshoot.’
- Click on ‘Additional troubleshooters.’
- Under ‘Get up and running,’ select ‘Windows Update’ and ‘Run the troubleshooter.’ Follow any on-screen instructions.
- Reset Windows Update components: By making a fresh start with Windows Update, you might fix update issues. To do this, use these commands in a Command Prompt that has full power. Here’s how you do it: Right-click ‘Command Prompt’ and then pick ‘Run as Administrator’:
- net stop wuauserv
- net stop cryptSvc
- net stop bits
- net stop msiserver
- ren C:\Windows\SoftwareDistribution SoftwareDistribution.old
- ren C:\Windows\System32\catroot2 catroot2.old
- net start wuauserv
- net start cryptSvc
- net start bits
- net start msiserver
- Perform a System File Check (SFC): This tool can locate and repair corrupted system files.
- Start a Command Prompt with full power by right-clicking ‘Command Prompt’ and picking ‘Run as Administrator.’
- Then, type the command sfc /scannow and hit ‘Enter.’
- Let the process finish, and turn your computer off and on again after the scan.
Concluding Lines
You now know how to tackle the “Windows Update Stuck at 100%” error. This guide has given you the tools to deal with the problem.
Besides, when you’re stuck like this, my first advice will be – Don’t panic! Use the steps listed in this post and take charge.



