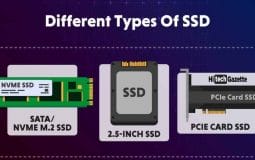Error code 142 is a common problem while watching Disney+ on your device.
This error occurs when the app fails to load, crashes, or gets stuck during streaming.
It can be frustrating, especially if you have no idea how to fix it.
However, there are several ways around this issue.
This article will guide you through resolving streaming issues and getting rid of Disney Plus error code 142 once and for all!
What is Disney Plus Error Code 142?

Disney+ is a streaming service that offers movies, TV shows, and original content. You can use Disney plus to enjoy seamless access across various devices, including popular choices such as smartphones, tablets, and smart TVs. Disney Plus Error code 142 is a standard error message that can be seen while using the app.
This article will explain what Disney Plus error code 142 means and how to troubleshoot it if you have issues with your device or app.
Importance of resolving streaming issues
Resolving streaming issues is an essential step in ensuring you can enjoy all the content that Disney+ has to offer. If you have any problems, don’t hesitate to contact customer support for help!
To prevent these issues from happening again, consider taking time before signing up for the service and reading through our troubleshooting guide below.
Possible reasons why Disney Plus error code 142 occurs
Error code 142 is a generic error code, which many different reasons can cause. It can happen, for example, if your internet connection is poor or you have reached the limit of simultaneous streams on your account.
Here are some possible causes of error 142:
- A poor internet connection
- Exceeding the number of simultaneous streams allowed on your account
How it affects Disney+ streaming?
The Disney Plus error code 142 is a common issue affecting Disney+ streaming. It will disrupt the streaming process and stop you from watching any content. You won’t be able to log into your Disney+ account either, which can be frustrating if you’ve paid for it.
Checking internet connection
If you encounter an error code 142 while using Disney+, the initial step in troubleshooting is verifying your internet connection’s functionality. If you cannot connect to the internet, you should attempt to establish a connection on another device or via an alternative network. If this doesn’t fix the issue, consider switching to a different ISP or contacting customer support to resolve the error.
Restarting the device
If you’re having trouble connecting to Disney+, the first thing you should do is restart your device. Restarting the device will clear out any temporary files or processes causing the issue. To restart your device:
- Press and hold down on the power button until you see an option to “Shutdown” or “Restart.” Choose “Restart.”
If this doesn’t resolve the problem, try unplugging all cables from both ends of your router/modem for 10 seconds and then plugging them back in again.
Clearing cache and data
Cache and data are two essential things that you need to clear before you can fix Disney+ Error Code 142.
- Cache is a temporary storage of files on your device. It stores data from apps, images, videos, and so on to speed up their loading time when you open them again. If the cache gets too big or outdated, it can cause problems for your phone or tablet — including poor performance when using apps or freezing when playing games! To clear the cache:
- Open Settings (on Android) or General Management (on iOS).
- Tap Storage & USB > Cached Data > OK/Reset All Data
Uninstalling and reinstalling the Disney+ app
If you’re experiencing the 142 error, your device likely has an issue. To start troubleshooting, we recommend uninstalling and reinstalling the app.
- Uninstall: Go to Settings > Apps & notifications > App info > Select Disney+ and tap “Uninstall” at the top of your screen.
- Reinstall: Once you’ve deleted your app, go to Google Play Store and search for “Disney+.” Then download it again!
If this doesn’t work, try using another device or connecting to a different internet connection (like at home) before trying again on your current one.
Checking for device compatibility
Before you begin troubleshooting, make sure that your device is compatible with Disney+. The followings are some of the most common devices and operating systems:
- iOS devices (iPhone, iPad) running iOS 12 or later
- Android phones or tablets running Android 8.0 (Oreo) or later
If you’re having trouble connecting on an older version of iOS or Android, it may be time for an upgrade!
Tips to prevent Disney Plus error code 142 from happening again
If you’re experiencing the same problem, there are a few things that you can do to prevent Disney Plus error code 142 from happening again.
- Make sure your device is connected to a stable internet connection.
- Ensure the device is compatible with Disney+ (if not, check out this list of devices).
- Check if there are any updates available for your device by going into Settings > Software Update on your phone or tablet (or googling “software update” on your PC). If an update is available, download it and restart your computer or phone/tablet once it’s installed so that everything works properly again!
- If none of these steps work for you, then contact customer support.
Best practices for streaming on Disney+
When streaming on Disney+, several factors can affect your experience. Here are some best practices for ensuring a smooth stream:
- Make sure you have a strong internet connection. If your bandwidth is weak, it may cause buffering issues or even prevent you from watching.
- Make sure that you’re using the correct streaming device. You’ll need an Apple TV ($150+), Roku ($30+), Amazon Fire TV Stick ($40+), or Chromecast ($35+) for Disney+ to work on these devices; if not, try another one!
- Ensure that your device and operating system are up-to-date before attempting any troubleshooting steps below.*
Conclusion
I hope you now understand what Disney Plus error code 142 is, how it affects your Disney+ streaming experience, and how to resolve the issue. If you’re still having trouble with this issue, please contact us in the comments below.