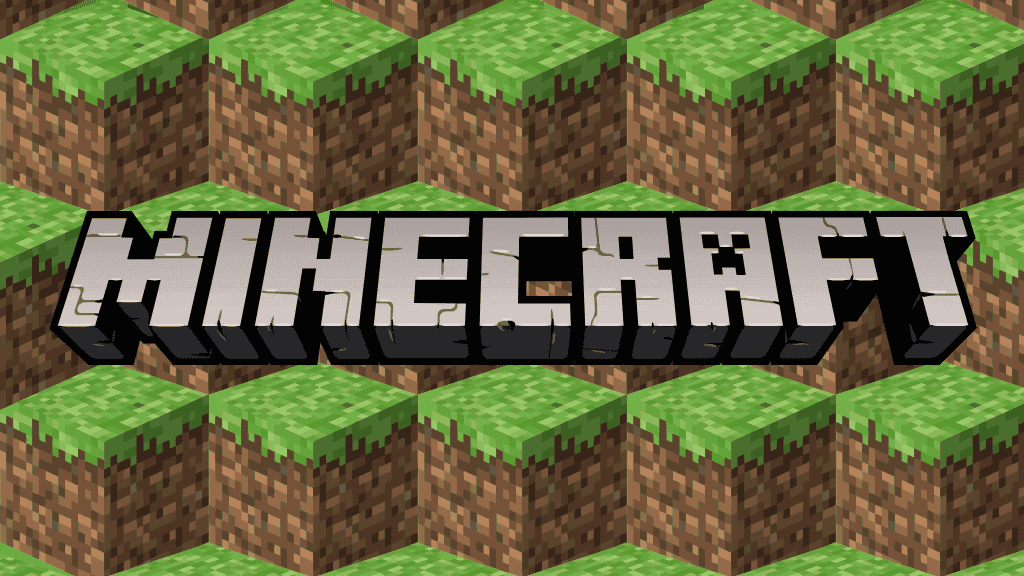Whenever you turn on your PC, what is the first thing you expect to see?
A normal boot-up, right?
No, one likes to encounter any kind of unknown error.
Errors that make your life a living hell.
Blue screen of death is one such example where you are forced to re-install the Windows 10 OS completely.
Another such issue is System Thread Exception Not Handling.
Talking about the blue screen of death, there is one more error that may force you to reinstall your PC and that is the System Thread Exception Not Handling error.
Even though, it’s not the only error that causes the blue screen of death. There are multiple factors that come into the play.
Most commonly you get this error because of drivers installed on your devices or somehow you have forgotten to update the PC drivers to the latest version.
If you are lucky, you can fix this issue by resetting your windows PC.
But in case you have ended up getting stuck into a reboot loop, it becomes even next to impossible to reset your PC.
So that’s why I have decided to help you guys out by providing the right solutions to fix this issue permanently.
Let’s get started with it:
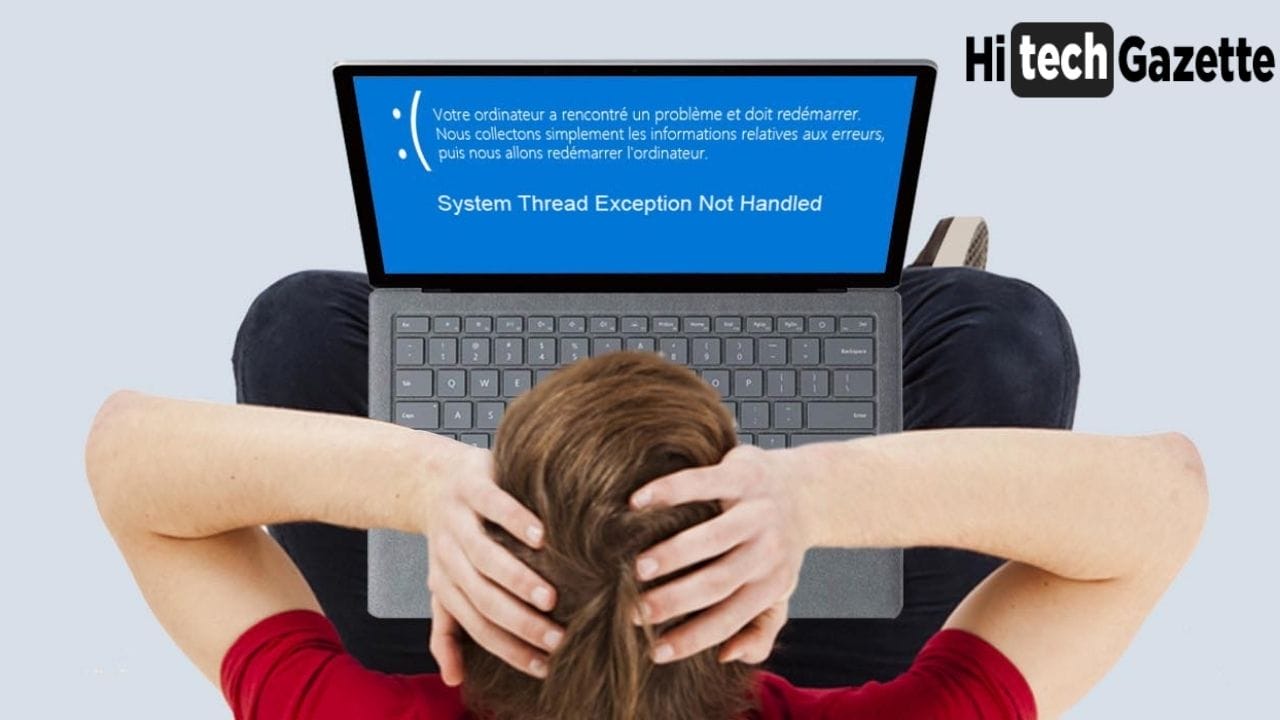
What is System Thread Exception Not Handling Error?
Before I go ahead and share all the possible solutions with you, it is important to know what kind of error this actually is.
Basically, it’s BSOD or Basic Disk Operating System error which sometimes returns System Thread Exception Not Handling error because of some common error in faulty files.
Whenever you get this error, it comes with the error code, 0x000007e0 & 0x000007e1
These two errors indicate – Your PC did everything to generate an exception. However, in the end, the error Handler wasn’t able to catch it.
This happens because of not one or two reasons but multiple ones.
It could be because of:
✅Incompatible drivers.
✅Corrupted system files.
✅An old version of Windows OS.
✅Not using the latest version of PC Firmware and vice versa.
But before you apply the fix, this post down the line is important to identify whether the error you are getting is because of a problematic driver or not.
Identify Problematic Driver
I have said this before, I will say this again. In this kind of scenario, it’s important to be on the lucky side.
If you are lucky, the half battle is already won. For instance, the error message you receive has a file name attached to it.
Once identified, these are the following issues that might be causing the System Thread Exception Not Handled error:
The first thing you need to do is uninstall and reinstall the driver.
If the driver is on an older version, then try using it updating it using the Driver Booster 8 software.
Even after trying this. But if you are still unable to fix the
What should you do then?
Well, in this scenario, you can try updating all the major drivers installed on your PC.
The list includes:
✅Wireless drivers
✅Sound drivers
✅Audio drivers
✅Graphics drivers and
✅Network drivers.
Now, the most important question – What if the error is not related to the driver at all?
In this situation, you are left with nothing but the five Solutions methods mentioned in this post.
You can try each of them one by one to see which one works best for you.
How to Boot into Safe Mode on Windows 10.
Before you go ahead and apply these solutions, I would recommend you boot your PC into safe mode.
Remember if you ignore this warning, you might complicate the matter even further.
But the thing is, how would you boot your PC into safe mode when you can’t even turn it on in case of a boot loop?
Well, there is a way.
You can use the following steps to boot your Windows 10 PC into safe mode.
- If you are a Windows 10 PC is in a boot loop, hold down the power button for 10 seconds to turn off your PC.
- Once your PC is shut down, turn it back on by pressing the power button.
- Once the windows logo is visible, hold down the power button to once again force shut down your PC.
- Continue this again, and again until you enter into the windows recovery option.
- Now, here select the troubleshoot option from available options and choose advanced options, startup settings and then restart.
- This time when your PC reboots you will see a list of options.
- Out of all the available options, you need to press F5 button to select safe mode with networking.
How to Fix System Thread Exception Not Handled Error
By now, you might have already sensed the main culprit behind this error – An unknown driver.
Once you have identified, what kind of driver error you are getting, you can read the following solutions coming up in this post.
Disclaimer: During this complicated process, if you run into any kind of error, then don’t blame me. You’re doing this at your own risk. Instead, of blaming, you can simply ask out for immediate assistance in the comment section given below or write to us on our email ID – [email protected]
Let’s get started:
Fix Corrupted Drivers in Windows 7/8/10
The first solution in this post will help you get rid of system thread exception not handled errors when the Issue is caused by corrupted drivers.
Before I tell you anything.
I have to ask you something.
Are you still able to access your Windows computer?
If your PC is booting normally then it’s one of the best things to be happy about as you can quickly fix this error right from the device manager in your Windows PC. Here’s how you can do this:
First, open the device manager and verify each driver one by one to see, which one is the corrupted driver in the list.
Once the corrupted driver is detected, uninstall it and after that, we once again install it to see whether the issue has been fixed or not,
After saving your PC from this critical error, it’s your duty to update all system drivers on time. So, keep that in mind.
Search & Repair Corrupted System Files
System files are the backbone of your PC if these files are hampered in any way, then you can face the heat by getting critical errors in the form of system thread exception not handled.
To be honest, this error is nothing compared to the blue screen of death.
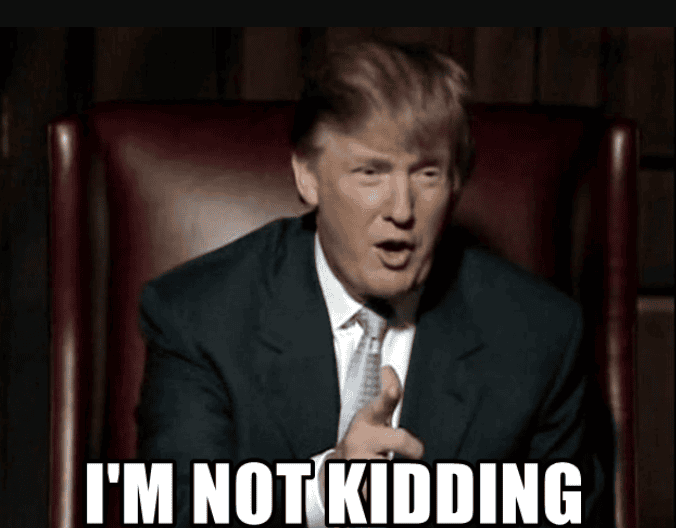
Now, the question remains, how to fix the errors caused by corrupted system files?
Based on my personal experience, this is the best solution I can share with you fix search and repair corrupted system files. Here’s how you can do this:
Windows PC uses the Chkdsk command to check and verify whether there are any corrupted files stored on your PC or not.
Once detected, you can apply automatic repair to fix those corrupted files.
Here is how you can do this:
- First, open the command prompt in your PC with administrator rights and type the following command into it: CHKDSK C: /F/ r and press Enter.
- Next, press Y to agree and confirm your decision by pressing the enter key. This will initiate the reboot process.
- Once your PC is back up to check, scan your whole PC to verify the repairs of corrupted system files stored on your PC.
Latest Windows 10 Updates
As of 2021, Microsoft has ended support for Windows 7 & Windows 8. So there is no point in updating your PC to these 2 editions.
And, if you are using Windows 10 PC, then this solution requires your PC to be on the latest version of the operating system.
In case you don’t know, here’s how you can install the latest Windows 10 updates.
- Open Windows 10 settings on your PC, head over to update and security option.
- Tap on check for update, please scan your PC for new updates.
- At last download and install the latest updates. However, before you do that, make sure your PC is on high speed and unlimited internet connection.
RollBack Device Driver
A Windows PC requires multiple drivers to make the most out of your computer.
And when using a PC, the best thing you can do is keep updating the drivers from time to time.
However, there are some chances that these updates can lead to some serious errors.
So in that case, you need to roll back device drivers.
This means you can simply return to the previously installed device drivers.
Here is how you can do that:
- Open device manager.
- Here you will see a list of drivers installed on your PC.
- Now, find a recently updated driver, and right-click on it.
- Once found, right-click on it to roll back to the previous version of the driver.
- Delete and Reinstall Device Driver.
- Rolling back to the previous version of the driver does not help.
- You are left with the only option of deleting and reinstalling that particular driver.
- You can do that using the device manager.
- Once the device manager is open, right-click on the recently installed or updated device driver and select properties. Are click on uninstall device.
- Once the installation is complete, restart your PC.
- Once your PC is back up, Windows 10 will automatically begin downloading that particular driver once again.
- Now, you need to verify whether this has been solved or not the system thread exception not handled error on your PC.
Update Firmware
Updating your PC firmware can to the latest version can not just fix the system thread exception not handled, but also any existing bugs that are ruining your overall Windows 10 experience.
By updating the firmware to the latest version, you provide stability to your system. In case you’re wondering, here’s how you can update the firmware on your PC:
- First Press Windows + R keys together to open the Run dialog box.
- Here, Type MSConfig and press enter. This will open up the system configuration.
- You need to find the current BIOS version installed on your PC.
- Now, the first task is done, it’s time to open your PC’s manufacturer website and search for your device.
- Once found, check the version of the latest BIOS version available on it.
- If already installed firmware is older than the one available on the website, download the latest firmware and begin installing the firmware file.
Note: Before you begin installing the latest firmware, make sure your PC is fully charged and connect it to a power source. If your PC is shut down in between your installation process, then you may experience some serious issues with your PC hardware.
Use System Restore
In case you are unable to at identifying the exact error causing the system thread exception not handled error on your PC. Then the best thing you can do is restore your PC to the previous working version.
You can do this by following these steps:
- Press Windows + S key together to open the system restore menu.
- Once you’re in the properties, select the system restore option.
- The complete setup process will take you back to the latest working Windows 10 version.
Reset Windows 10
Throughout this post, I have shared different ways to fix system thread exception not handled error.
But if you are still unable to fix it, the only solution for you left is resetting your Windows 10 to factory settings.
By doing this, you would eliminate different kinds of bugs or any other issues you’re facing on your Windows 10 PC. Here’s how you can do this:
- Open settings. Head over to update and security options.
- In the recovery tab on the left, select get started and follow the on-screen instructions to reset your PC.
That’s it. The complete process will take its course of action. So, stay patient until your PC reboots.
Final Words
First and foremost, System thread exception not handled error is not a kind of error that you can or you should ignore.
If not handled on time, your PC can eventually get this type of blue screen of death.

Even if you’ve installed the latest Windows 11 OS, you’re not immune to this kind of error as you get Black Screen of Death instead of the blue screen.
And as a budding Windows user, I would not like to see you in that position.
That is all for now.
The 7 fixes mentioned in this post have helped me in getting rid of system thread exception not handled error. If these solutions do the same for you, then do share your side of the story in the comments section given below.