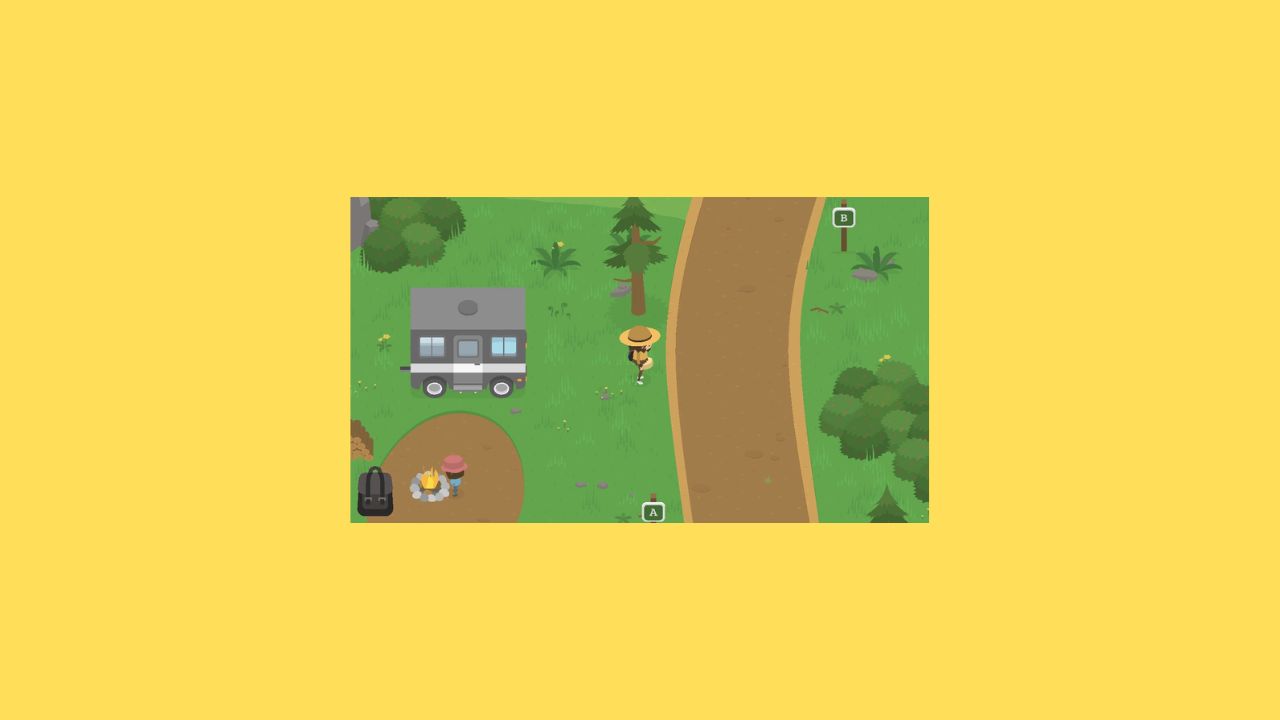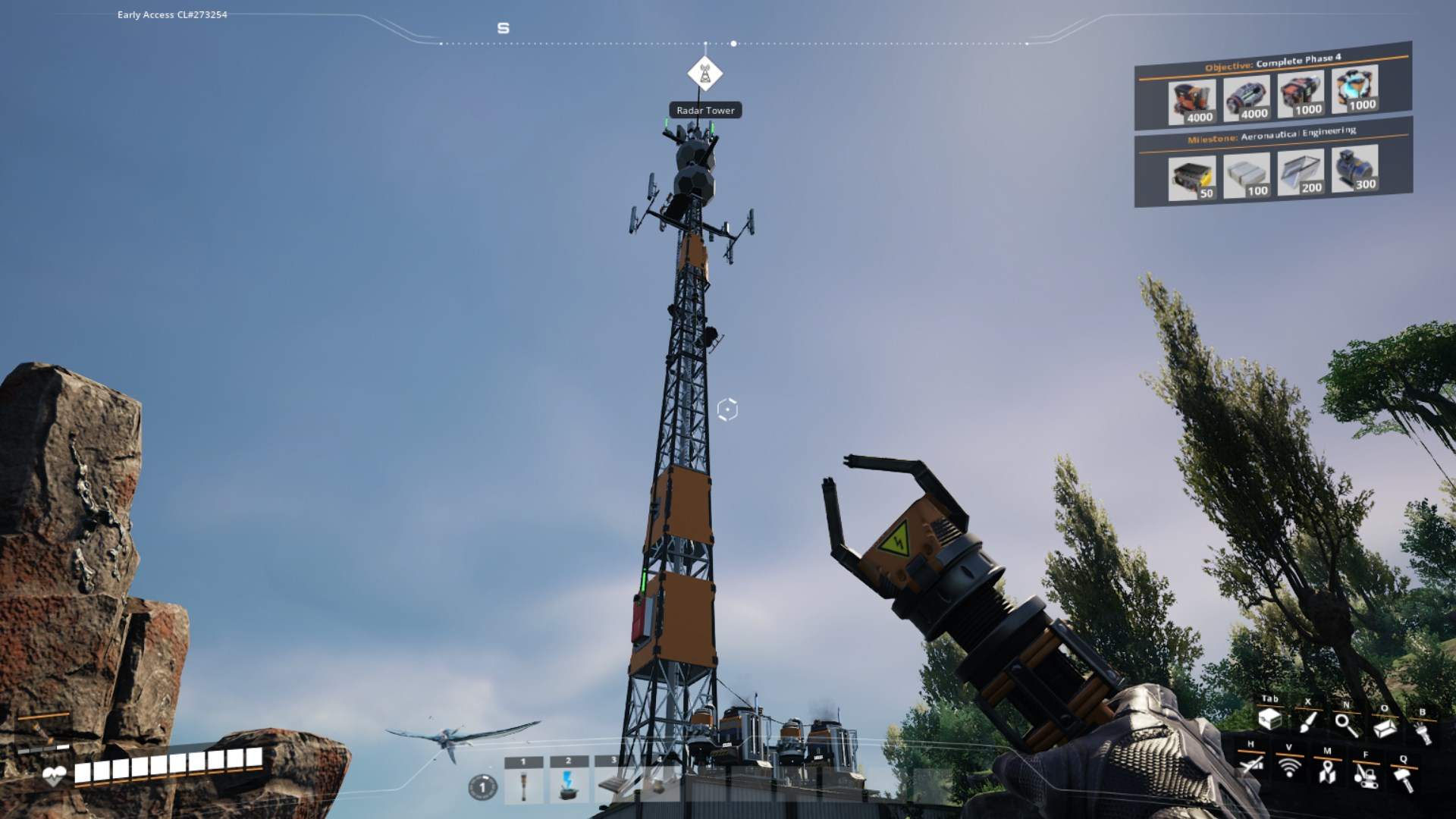If you love playing Grand Theft Auto V, you know how much fun it can be. But sometimes, you might run into an “out-of-game-memory” error.
This error stops you from playing the game because your computer lacks memory.
Many things can cause this error, like software issues, old graphics drivers, high game settings, too many programs running in the background, low virtual memory, the wrong DirectX version, and even messed up game files.
This issue can be frustrating and confusing.
The good news is that fixing this error is usually pretty easy. This guide has 7 helpful ways to solve the “out-of-game-memory” problem in GTA V. These tips include doing a clean boot, updating your graphics driver, adjusting the game settings, and more. Follow these steps, and you’ll be back to playing GTA V on your PC in no time!

1. Check System Requirements
To ensure your gaming experience is as smooth as possible, you should check if your computer meets the minimum and recommended system requirements for GTA V. The game developers provide these requirements and can help you know if your computer can handle the game smoothly or not.
Minimum System Requirements
- OS: Windows 7/8.1/10 (64-bit)
- Processor: Intel Core 2 Q6600 @ 2.40GHz / AMD Phenom 9850 @ 2.5GHz
- Memory: 4 GB RAM
- Graphics: NVIDIA 9800 GT 1GB / AMD HD 4870 1GB
- DirectX: Version 10
- Storage: 72 GB available space
Recommended System Requirements
- OS: Windows 7/8.1/10 (64-bit)
- Processor: Intel Core i5 3470 @ 3.2GHz / AMD X8 FX-8350 @ 4GHz
- Memory: 8 GB RAM
- Graphics: NVIDIA GTX 660 2GB / AMD HD 7870 2GB
- DirectX: Version 11
- Storage: 72 GB available space
2. Update Graphics Card Drivers
Graphics card drivers are super crucial for video games like GTA V. They’re like a translator between the game and your computer’s hardware. It can make the game run slow or glitchy if they’re out of date. Updating them can sometimes fix these issues and make your game run better.
Here’s how to update your graphics card drivers based on what kind of graphics card you have:
NVIDIA Graphics Cards:
- Go to the NVIDIA Driver Downloads page here.
- Choose your graphics card model from the list.
- Click on the ‘Download’ button to download the latest driver.
- Once it’s downloaded, open the installer and follow the instructions.
AMD Graphics Cards:
- Head to AMD’s Drivers and Support page here.
- Select your graphics card model.
- Then download the latest driver.
- Install the driver by opening the installer and following along with the prompts.
Intel Graphics Cards:
- You can download Intel’s Driver Update Utility here.
- Run the utility, and it will automatically check if there’s a new driver for your Intel graphics card.
- If there is, the utility will give you instructions to download and install it.
3. Lower Graphics Settings
Reducing graphics settings can significantly improve the performance of your game, especially if your system doesn’t meet the recommended requirements. Lowering graphics settings reduces the workload on your computer’s hardware, making it easier for the game to run smoothly.
Here are some tips for optimizing settings in GTA V:
Resolution
Lowering your game’s resolution can significantly impact performance. Choose a lower resolution than your monitor’s native one if you’re experiencing performance issues. Remember that lowering the resolution may cause your game to look less sharp.
Texture Quality
Reducing the texture quality can improve performance while not drastically altering the overall look of your game. Lower-quality textures use less memory, so select a lower option, like normal or low, depending on your system’s capabilities.
Shadow Quality
Shadows can be quite demanding on your computer, particularly if they’re rendered at high resolutions. Lowering the shadow quality can give you a noticeable boost in performance. Use the game’s settings menu to choose a less intensive shadow setting.
Anti-aliasing
Anti-aliasing is a technique that smooths the edges of objects in your game. It can make the game look visually better, but it puts a lot of demand on your graphics card. If your system can’t handle the strain, turn off anti-aliasing or lower its setting.
Remember to experiment with different combinations of these settings to find the balance between visual quality and performance that works best for your system. It might take trial and error, but it can significantly improve the gaming experience and prevent the “GTA V out-of-game memory” issue.
4. Close Unnecessary Programs
Unwanted programs and applications running in the background can consume precious system resources, affecting your game performance. Closing these unnecessary programs frees up memory and CPU resources, making it easier for your system to handle demanding games like GTA V.
5. Increase Virtual Memory (Page File)
Virtual memory, or the Page File, extends your computer’s physical RAM. When your system runs low on physical memory, the operating system can utilize virtual memory to store and manage data temporarily. This helps prevent out-of-game-memory errors.
Increasing the size of the virtual memory can improve the performance and stability of your system, especially when running resource-intensive tasks like gaming.
Here are the steps to increase the virtual memory/Page file size in Windows:
How to Increase Virtual Memory (Page File) in Windows
- Right-click the “Start” button, press ‘Win + X,’ and select “System.
- In the “System” window, click “Advanced system settings” on the right side.
- This will open the “System Properties” window. Go to the “Advanced” tab and click on “Settings” under the “Performance” section.
- In the “Performance Options” window, switch to the “Advanced” tab, and click on “Change” under the “Virtual Memory” section.
Note: Uncheck the box next to “Automatically manage paging file size for all drives” if it’s checked.
- Select the drive where the game is installed (usually the C: drive), then choose the “Custom size” option.
- Enter the desired size in MB for both the “Initial size” and “Maximum size” fields. A general rule of thumb is to set the initial size to 1.5 times your system’s total physical RAM, while the maximum size should be around 3 times your total physical RAM.
Example: If your system has 8GB of RAM, the initial size should be around 12288 MB (8 GB x 1024 MB x 1.5), and the maximum size should be around 24576 MB (8 GB x 1024 MB x 3).
- Click “Set” then “OK” to apply the changes.
- Restart your computer for the new settings to take effect.
By increasing the size of your virtual memory, you can prevent out-of-game-memory errors and improve game performance. However, remember that relying too much on virtual memory may slow down your system, as reading and writing to the hard drive is slower than accessing physical RAM. The best solution is to have sufficient physical RAM installed on your system.
6. Change DirectX Version
DirectX is a collection of APIs (application programming interfaces) from Microsoft that control the hardware components of a computer, especially for gaming and multimedia applications. DirectX is vital in rendering video game graphics, handling multimedia, and supporting complex game mechanics.
Different versions of DirectX offer various features and levels of hardware support. DirectX 11, for example, might give you better performance than DirectX 12, or vice versa, depending on your graphics hardware and drivers. Some players have reported performance improvements by changing the DirectX version used by GTAV.
Here are the steps to change the DirectX version used by GTA V:
How to Change DirectX Version
- Launch the game and wait for it to load.
- Navigate to the game’s settings by selecting ‘Settings‘ from the main menu.
- Select ‘Graphics‘ from the settings menu on the left.
- Scroll down until you find the option ‘DirectX Version‘.
- Use the arrow keys to switch between DirectX 10, DirectX 10.1, and DirectX 11.
- Close the settings by clicking ‘Esc‘ or clicking on ‘Back‘.
- A prompt will appear to restart the game to apply these changes. Select ‘OK‘.
- Exit and restart the game.
Remember that switching to a lower DirectX version may disable some graphics features. Be sure to benchmark your game after switching DirectX versions to ensure you’re getting the best possible performance for your particular system.
7. Reinstall the Game
Reinstalling Grand Theft Auto V can resolve memory-related issues by eliminating any corrupt files that might be present. During the installation process, the game files are stored in various locations, and any errors during this process could lead to issues down the line. A fresh installation ensures all game files are correctly placed and can work optimally.
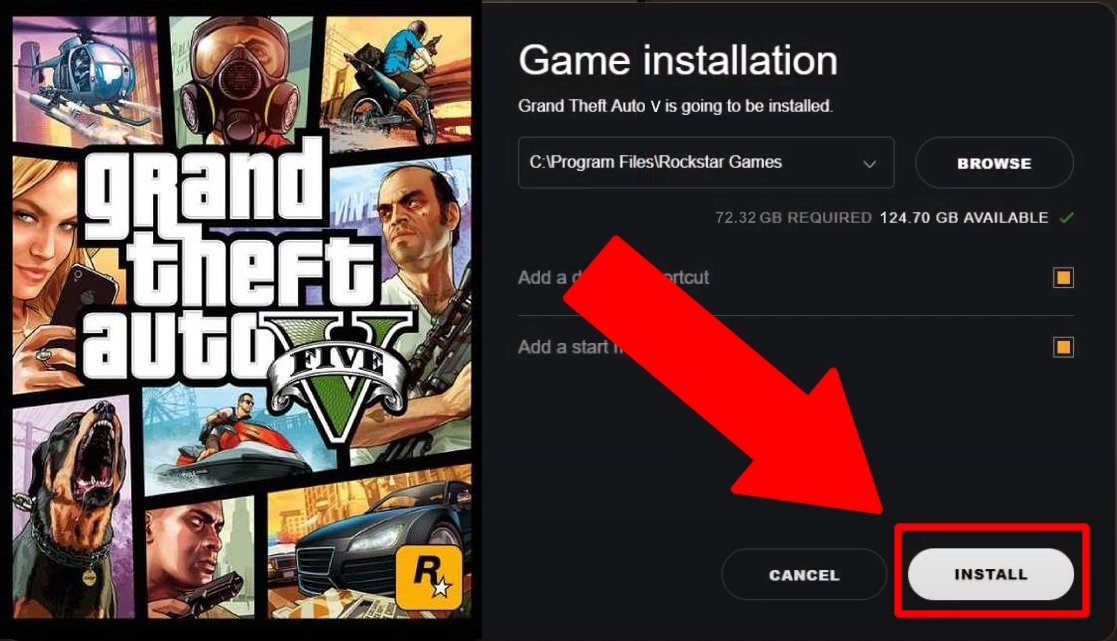
Conclusion
If you’ve tried all the steps above and you’re still encountering memory issues in GTA V, it may be time to reach out to Rockstar Games Support. They can provide further technical assistance, and it’s also helpful for them to know if a recurring issue persists.
Furthermore, consider having your hardware examined. If your computer doesn’t meet the minimum or recommended system requirements for GTA V, upgrading your components – like increasing your system’s RAM – can significantly improve your gaming experience.
Always keep your system clean, updated, and optimized for gaming, performance, and efficiency.