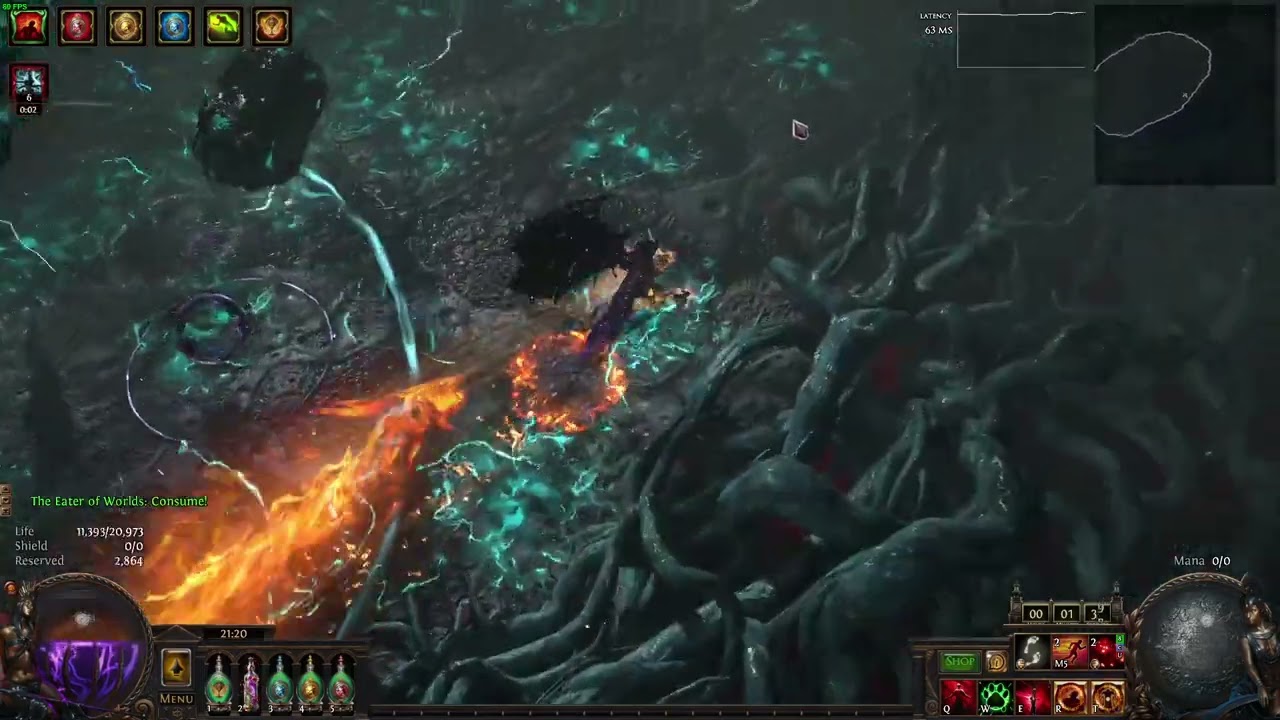Playing mobile games with a controller often enhances the gaming experience, providing better control and a feel similar to console gaming. If you’re looking to play “Squad Busters” with a controller, this guide will show you how to set it up using the Mantis Gamepad Pro app and Panda Gamepad Pro.
Is it Possible to Play Squad Busters with Controllers?
Yes, you can play Squad Busters with a controller.
Whether you’re on PC or aiming to improve your sessions on your mobile device, there are tools and settings adjustments in the game that can help you set up your controller for gameplay.
Additionally, adjusting settings to map game controls to a controller can significantly improve your play comfort and reaction times, especially during intense battles.
Up next, I’ve shared steps you need to follow to play Squad Busters using the Mantis Pro app and Panda Gamepad Pro app.
How to Play Squad Busters with Controller?
Mantis Pro

Step 1: Ensure Your Controller is Ready
Before starting, ensure your controller is on. If it’s a PS4 controller, put it in pairing mode by holding down the “Share” and the “PS” button. For other controllers, follow the manufacturer’s instructions to enable Bluetooth pairing mode.
Step 2: Connect the Controller to Your Mobile Device
Go to your mobile device’s Bluetooth settings and connect to the controller. You should see a confirmation once it is connected successfully, indicated by a blue light or similar indicator on your controller.
Step 3: Set Up the Mantis App
Download and open the Mantis Gamepad Pro app. You will need to enable “Wireless debugging” on your mobile device:
- Go to “Settings” > “About phone”.
- Tap “Build number” several times until “Developer options” are enabled.
- In “Developer options”, scroll to find “Wireless debugging” and turn it on.
Step 4: Add Squad Busters to the Mantis App
In the Mantis app, add “Squad Busters” to the list of games. This confirms that the app recognizes the game and applies the necessary configurations.
Step 5: Gamepad Mapping
Launch “Squad Busters” through the Mantis app and start mapping your controller buttons:
- Use the Mantis overlay to drag gamepad controls to correspond with the on-screen controls of the game.
- Adjust the size of the joystick and button overlays to match the touch areas on the game screen.
- Check and modify the mapping in real-time as you play to ensure all controls are responsive and accurately placed.
Step 6: Adjust Mantis Settings
While in-game, you can adjust the Mantis settings such as button visibility and overlay transparency to improve your gaming experience without interfering with gameplay. The app allows you to toggle these settings on the fly.
Step 7: Use Mantis Advanced Features
The Mantis app also offers a virtual mouse and keyboard which can be useful for guiding through game menus or typing. Access these features by long-pressing the Mantis icon during gameplay.
Tips for Enhanced Gameplay
- Regularly adjust the gamepad layout as per your comfort.
- Use the stylus for precise control placement if your fingers obscure the view or leave smudges.
- Remember that some game functions might still require interaction with the touchscreen.
Panda Gamepad Pro

Let’s set up Squad Busters using Panda Gamepad Pro –
Step 1: Preparing Your Equipment
First, make sure your PS4 controller is ready to be paired with your mobile device. You’ll also need to have the Panda Gamepad Pro app installed on your device. Note that Panda Gamepad Pro requires activation and permissions to use the PS4 controller with your game.
Step 2: Enabling USB Debugging and Wireless Debugging
- Activate USB Debugging: Go to your device’s Developer Options to turn on USB Debugging. This setting allows the Panda Gamepad Pro app to communicate with your controller.
- Enable Wireless Debugging: Also in Developer Options, find and enable Wireless Debugging. This allows the connection to be established without needing a physical USB cable.
Step 3: Connecting to WiFi
Ensure your mobile device is connected to your WiFi network. Being on the same network is necessary for the wireless debugging process to work effectively during the pairing and gameplay.
Step 4: Activating Panda Gamepad Pro
Open the Panda Gamepad Pro app and follow the on-screen instructions to activate it. This process typically involves connecting your device to a PC for initial activation.
Step 5: Adding Squad Busters to Panda Gamepad Pro
Within Panda Gamepad Pro, navigate to add a new game and select “Squad Busters” from your list of installed games. This step allows Panda Gamepad Pro to specifically configure its settings for optimal performance with “Squad Busters.”
Step 6: Mapping Your Controls
Before launching into a game, the app will let you map the game controls to your PS4 controller:
- Movement: Use the left analog stick for character navigation.
- Sprint Skill: Assign this to R2 for quick access, enabling rapid in-game movement.
- Attacking and Skills: You can map various abilities like “Barbarian Swing” or “El Primo” to buttons like R1, allowing you to execute attacks efficiently.
Step 7: Entering Squad Busters
Now, with the game added and controls configured, open “Squad Busters” through the Panda Gamepad Pro interface. This ensures that the game runs with the control mappings you’ve set.
You’re now ready to play “Squad Busters” with your PS4 controller.
Conclusion
Playing “Squad Busters” with a controller is straightforward with the help of the Mantis Gamepad Pro app. It eliminates the need for direct touch controls and improves your overall gaming experience on mobile devices.
Just set it up once, and you’re good to go for using it to play games like Squad Busters, Call of Duty, or even Genshin Impact. Always ensure your devices and apps are up to date to avoid any connectivity issues or bugs.