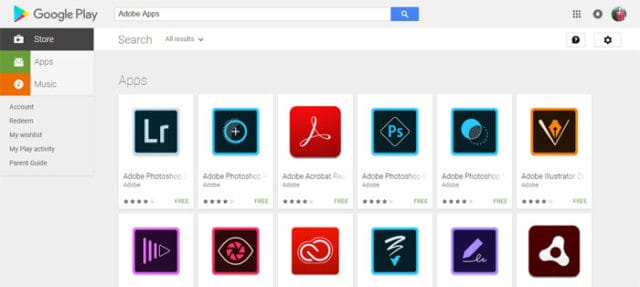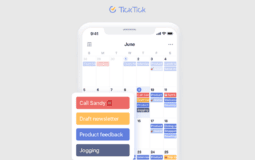After finally setting up Netflix on Nintendo Switch, it can get really annoying when you start getting netflix error code S7706 and it starts to feel like all your hard work has gone to vain.
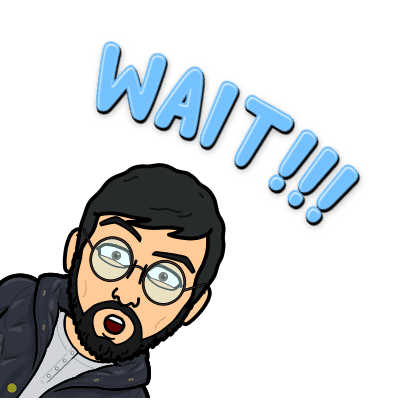
Don’t give that easy.
Just like the way you were able to do avail Netflix Student Discount, you can fix the Netflix Error Code S7706.
All you’ve to do is carefully follow my instructions. If followed properly, you’ll be able to fix the annoying Netflix error code S7706 from your Smartphone, PC, Smart TV and even Nintendo Switch.
What are you waiting for? Let’s get started –
1. Restarting the device
This is most likely the first thing you should try if your Netflix error code persists. Restarting the device can help fix many issues that result in an S7706 error message.
If restarting doesn’t work for you, move on to another solution.
2. Resetting the Netflix app
If the Netflix app isn’t working, try resetting it. Here’s the complete step by step process for andoid process –
- Go to Settings > Apps.
- Select an app, and tap Storage > Clear Data (and if you’re using Android 5+, tap Storage again)> Ok/Delete to confirm). For example, Settings > Applications or Application Manager (depending on what version of Android your device has)> All apps> Select Netflix.
- There may be different layouts depending on what version of Android your device has but look for an option called “Clear Data” or something similar which will clear all saved data from that app
3. Forcing the Netflix app to stop
In this method, you will have to exit Netflix and go to your iPhone or iPad’s Settings > General > Background App Refresh.
Find Netflix on the list and then turn off Background App Refresh for it. Then, restart your device and open your Netflix app again. It should start working correctly now!
4. Sign out and sign back in
In this 4th method to fix the Netflix error code S7706, you’re required to first log out of your netflix account and then sign back in. Here’s how you’ve to do all this –
- Sign out of the Netflix app
- Sign back into the Netflix app
If you are still getting error code S7706, try doing this with another device and see if that fixes it.
5. Uninstall and reinstall the Netflix app
If you have tried all of the above methods and still get an error code S7706, try uninstalling and reinstalling your Netflix app. Follow these steps:
- Go to Settings > General > Storage & iCloud Usage
- Scroll down until you see “Apps,” then tap on it to expand the list of apps on your device
- Find Netflix under “Installed Apps” or “Storage Used” and tap on it to launch its settings menu (on iOS, this is called “iTunes & App Store”). If, for some reason, there isn’t an option for “Storage Used,” then scroll down until you find one that looks similar but is titled differently (for example, instead of “Storage Used,” it could say “Manage Storage”). Tap on that option rather—you’ll know that you’ve found the right one when a list of installed applications appears underneath it in alphabetical order by name.
6. Check for conflicting apps
If you’re using a premium VPN service, antivirus software, or firewall program, it could be conflicting with Netflix. To troubleshoot this problem:
- Disable your VPN
- Disable your antivirus and anti-malware software
- Turn off any ad blockers related chrome extensions that are running in your web browser (like uBlock Origin).
7. Update your streaming device’s firmware
If you’re getting an error code, it’s possible that the Netflix app isn’t compatible with your device.
This is most likely to happen if you’re trying to watch on a particular operating system that doesn’t meet the minimum requirements for streaming.
So, go to your device settings and update your device’s firmware software to the latest version.
8. Reboot your router or modem
Sometimes, this can be a simple fix. Just unplug and then plug it back in after a few seconds.
However, if the problem persists, you may want to reset your router to factory settings, which is usually done by pressing and holding both the power button and reset button simultaneously for 30 seconds.
Then wait until the lights on your device stop blinking (it may take up to 3 seconds). If you’re still having hard-time going through this step, read this guide to troubleshoot all Wi-Fi related issues.
9. Contact Netflix support for further assistance
Netflix support can be your last resort if you are stuck at any of the steps above. They may help you fix your problem faster by explaining to you what’s causing the error code in detail and giving a step-by-step solution to solve it. But first, do search for your error on their faq section (here).
Conclusion
You can fix a lot of Netflix error codes by restarting your device, resetting the app, force quitting it and signing back in, uninstalling and reinstalling the app, and checking your Internet connection. You can also troubleshoot by checking for conflicting apps or clearing some data on the app.
And I hope with the help of solutions mentioned in this post, you were able to solve the Netflix Error code S7706.
For similar Netflix error codes, refer to this guide where you’ll get solutions to all kinds of similar errors.
That’s all for now.
If you need any help between this complete process, feel free to reach us in the comments below.