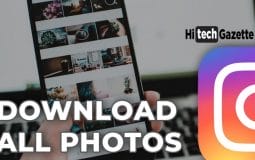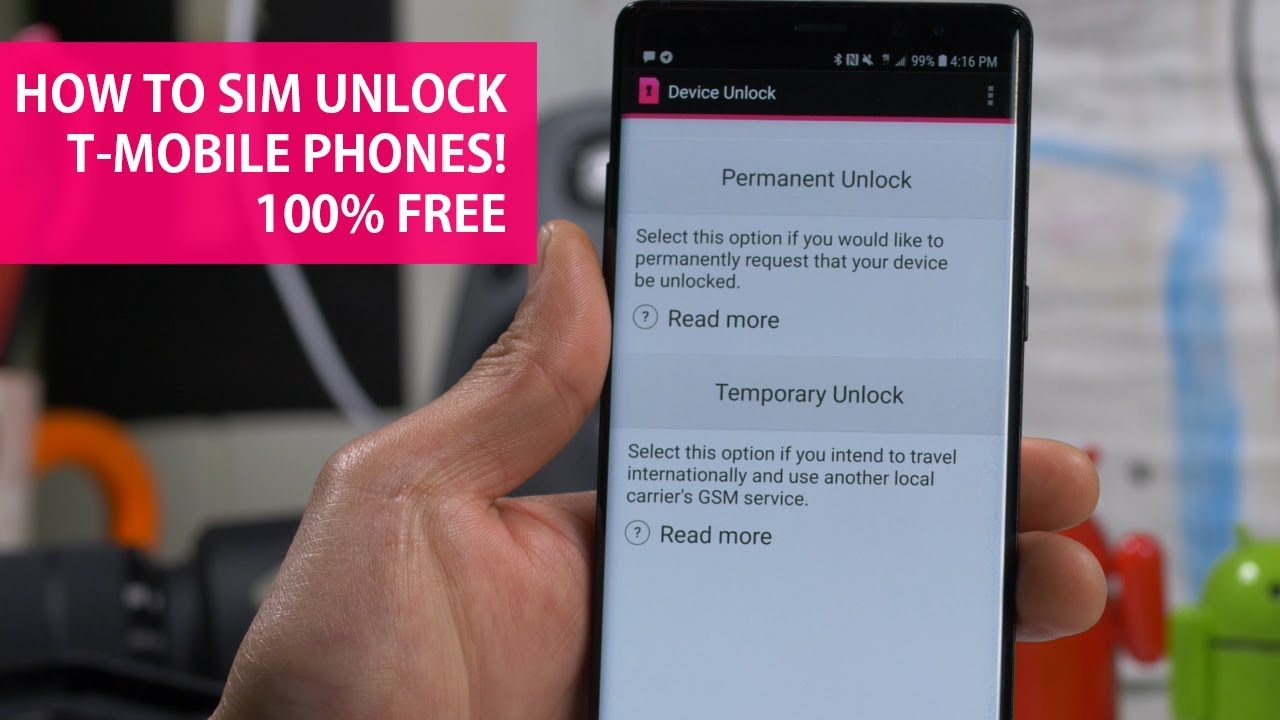Does your Laptop burn alike mine when game settings are set to ULTRA?

Not only high-end games,
✅Compiling Programs
✅3D Rendering.
✅Data Mining.
✅Video Encoding.
These high-intensive PC tasks can heat-up your PC pretty fast.
And once, the temperature goes past the safe limit, it feels like you’re sitting on a ticking time-bomb 💣💣💣.
Soon, the high-temperature starts impacting its performance as memory and core frequencies begin to drop.
Hence resulting in framerates drop and then the computer breakdown. This goes on until the temperatures reach a safe operating range. Now comes a million-dollar question –
HOW CAN YOU PREVENT THERMAL THROTTLING?

Is there a Way? There are, Not 1 or 2 but 7. You can use these 7 ways to prevent Thermal Throttling forever.
How To Prevent Thermal Throttling?
Performance Monitoring Software
The only time you notice Thermal throttling is when there’s a sudden lack in your PC’s performance. However, this isn’t a perfect way to indicate thermal throttling.
For this, Performance monitoring software can greatly help in detecting thermal throttling in a computer. Such software considers multiple factors before declaring bad performance because of thermal throttling. Performance Monitoring Software monitors….
✅ The overall temperature
✅ CPU Usage using graphs
✅ And core memory frequency
…. in real-time.
Sudden temperature fall in such graphs then indicates some reliable evidence of thermal throttling.
Undervolting and Underclocking
Undervolting reduces the power directed to the CPU and on the other hand, underclocking reduces CPU clock speed. When reducing the clock speed or voltage to a safe limit, lowers the computer’s temperature by a mile.
Hence preventing thermal throttling. However, it isn’t a practical solution as this may lead to some instability in your PC (If done wrong).
Cleaning Dirt and Dust
Every laptop comes with air vents to maintain the overall flow of the hot air. So, because of this, it’s obvious for your laptop to catch dust and dirt on the ar vents.
And the thing is, instead of getting reduced, the dirt and dust continue to pile up on the vents. When the same dirt particles start to add up inside of the air vents and prevent the hot air from coming out of these vents.
So, to completely clean out the dust and dirt particles, use the blow dryer to wipe off the dust from the vents. Later you can open the back cover & give the cleaning a final touch.
Cleaning Dust and Dirt From Cooling Fan
As I said earlier, Dirt and dust enters inside the vents & continues to pile up there. Then slowly & steadily it starts to stick onto the Cooling Fan of your Laptop. And in the end, the cooling fan begins to slow down its speed as it cannot diffuse the heat properly.
For cleaning this up, open the back cover and use a soft cloth and dryer to clean up the fan.
Applying Thermal Paste
Every computer comes with a thermal system connected to the CPU. These thermal systems are designed in such a way that no air passes between the thermal system and the CPU.
But still, there’s a very tiny amount of air that gets into the gap.
As the CPU heats up, this air then reduces thermal conductivity as heat is considered as a bad conductor of heat. When the same thermal system fails to remove the excess heat and the CPUs temperature rises alike a mountain to cause Thermal Throttling.
If you still remember, it’s all happening because of a very tiny amount of air getting into the gap between the CPU and thermal system.
Next, the only way left for you is to apply a thermal paste in that gap. Once the air stops getting in, a better thermal system cools down the system before it gets hot.
Reduce Graphics Quality Settings
Any idiot only passes on the opportunity to play high-end games on high graphics quality settings at the highest screen resolution.
But what if you’re forced to lower down the settings & screen resolution as such games put more load on the CPU and the GPU. Hence, increasing the overall temperature.
So, by lowering the graphics quality, you can prevent yourself from any Thermal Throttling of the CPU and the GPU.
Get an External Cooling Fan
Every computer comes with built-in fans but they aren’t enough that’s why you’re getting the thermal throttling issue in the first place.
So, whenever your PC’s temperature rises because of heavy usage, you definitely need an external cooling fan to cool down your PC to normal temperature.
Buy A Cooling Pad
Sounds like a cooling fan, Cooling Pads are used to keep the overall temperature of your laptop down. All you’ve to do is place the laptop on top of the cooling pad & you’re good to go.
These cooling pads are built in such a way that their integrated fans suck in cool air from underneath and blows it straight to the most heated area – The bottom of the Laptop.
And lastly, this cool air helps to bring the laptop temperature down.
FINAL WORDS
So, these are some fixes you can implement to prevent Thermal Throttling in your PC. Never take such issues lightly as this can further lead to bad PC performance which can ultimately damage your computer.
Just like this, we’ve solved such PC problems together in the past. And here too, it’s our duty to take care of your laptop battery, decrease cooling costs, and makes the system even quieter.
That’s all for now. I hope this post was helpful in taking care of the Thermal Throttling forever. If you’re facing any problem or have any suggestions for me, do let me about it in the comments section given below.