The COVID-19 pandemic endeared us more to remote communication, remote work, and everything else that can be done remotely. Virtual meetings and stream recordings became very common, with Zoom and Google Meet being the preferred programs as they are free, easy to use, and feature-rich.
Nowadays, there are many video conferencing apps to record this type of video call. The problem is that some have limitations or fail at the least expected moments. Fortunately, there is a foolproof method for recording your conferences. There are also other options that don’t need permissions from your host, or at least ensure your host doesn’t notice that the meeting is being recorded.
How to Record Video Calls on Zoom and Google Meet?
Video recording or saving from services that traditionally don’t accept them is no longer rocket science. You can, for example, save YouTube videos by simply adding “ss” to the URL. Meanwhile, with teleconferencing apps such as Zoom and Meet, recording videos may take a longer step.
Not to worry, in this section, we will explain, step by step, how to make conference recordings using the two software. With this software, you will be able to save video, audio, or both and share the saved content.
Unlike other tricks, you do not have to install any application. The only requirement you must meet is to use Windows 10, the latest operating system developed by Microsoft.
How to record video calls in Zoom

The main requirement with Zoom is to have an account, either free or paid. The local recording is free. However, you can also record online. But you will need a paid account, depending on your pocket and your use of the tool.
The cheapest subscription, for example, offers up to 1GB for on-the-cloud recording in MP4 and M4A formats.
Instructions
- To record with Zoom, enable local recording. You’ll find this possibility in Account Settings> Recording> Local Recording.
- When you start a call or video call or join one, you can record if you are the host or if the host permits you. Depending on your account, you can see Local recording or Cloud recording, which is an online recording feature. At the moment, you can only record in Zoom for Windows and Zoom for Mac.
- Those participating in the video call or audio call will see an indicator that the conversation is being recorded. In the participant list, you will find the name of the person recording.
- After the meeting ends, and therefore the screen recording, the system will indicate the conversion process of the video. When finished, the folder where the reversed file is, in MP4 or M4A, will open. By default, it goes to Documents/Zoom.
Recording videos with Google Meet
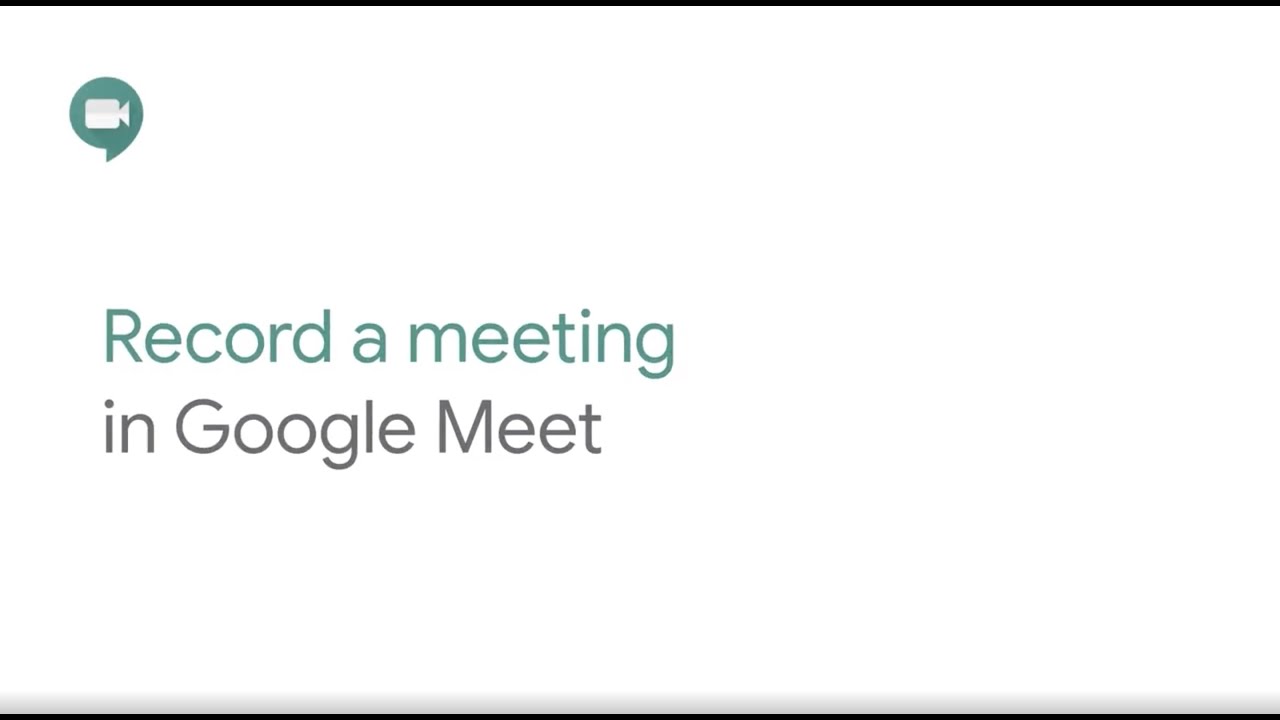
Although this service can be used for free with a Google account, there are features that, for now, are limited to paid accounts. This is the case with Google Meet recording.
Instructions
- If you have a Google account from one of those editions, all you have to do is open Google Meet on your PC or Mac, log in, and join a meeting or create a new one.
- Once started, by clicking on the More menu, you will see the Record the meeting option.
- When finished, click Stop recording.
- A file will be generated and downloaded to your Google Drive in the Meet recordings folder. Then you can download that file or share it.
- If you don’t see the Record option, it’s because you have a free Google account or because your G Suite account administrator has not enabled recordings.
Other Softwares
Asides from the mentioned programs, there are still other services that allow you to record videoconferences. Some of these include Skype and Teams.
Skype
With Skype, Internet calls became popular, and as time went on, it had to incorporate improvements in its default functions. For example, any Skype user can record their calls and video calls.
Microsoft Teams
Microsoft has created a complete meeting platform capable of satisfying the needs of workers, managers, and students: Microsoft Teams. However, if you use this platform for meetings and videoconferences, you can only start recording if you have a valid license for Teams.
Therefore, you can’t participate as a guest or as a free user in the meeting. If you have an active license, you can easily record the current video conference by tapping on the More options menu and selecting the Start recording item.
Recording virtual meetings without ‘host’ finding out?
You can also record video sessions or teleconferencing by simply using a streaming video recorder like Movavi. All you just need to do is download the software, adjust some parameters and save any live stream you want.
This function is not only useful for recording video calls but also for video games. Many players often search YouTube for tutorials on how to complete certain chapters or missions of a highly complex video game.
You can record game tricks and upload them to your video blog. All you just need to do is plan the content of the video well.
Conclusion
High-speed connections and the need to see each other face to face, personally and especially professionally, during networking and teleconferencing have increased the use of tools such as Zoom and Google Meet.
Even Facebook has jumped on the wave by adding group video calls to Facebook with Messenger Rooms and WhatsApp.
For better or for worse, video calling is going to be more common from now on, so we must adapt to these changes and take advantage of them.
The featured programs and instructions on how to use them will save you the need of having to take notes by hand. All you have to do is put the video or audio back on and keep what is important.

Comments are closed.