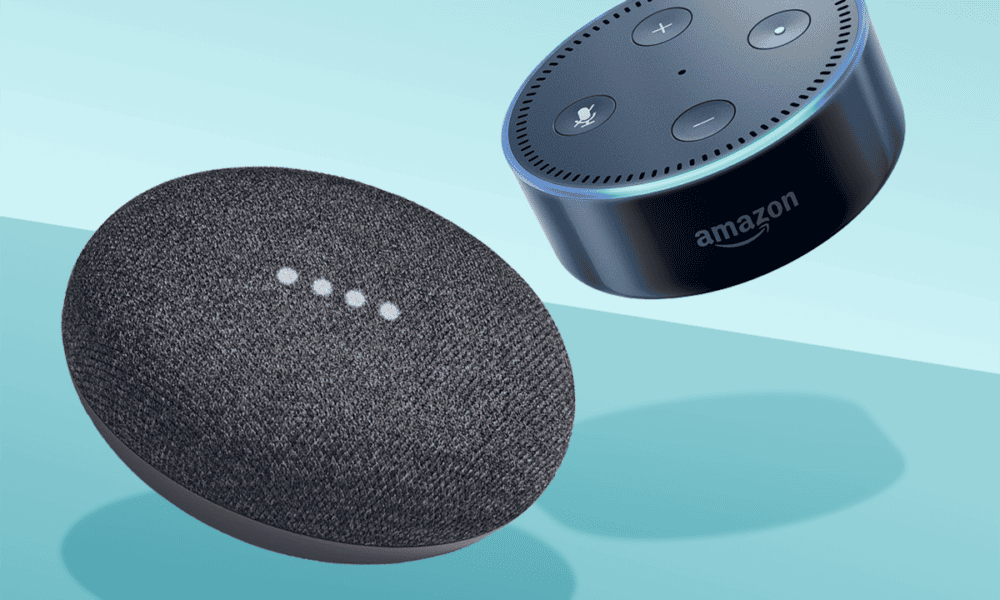After going through a testing phase, Windows 11 is officially launched.
However, it would have been nicer if Microsoft had fixed some common issues with Windows 10.
And currently, one of the biggest headaches for many users is the Taskbar not working. From the initial launch in Windows 1.0 to the recently released Windows 11, the Taskbar is one great feature to quickly access system & third-party programs.
Even though Taskbar makes it easy for a typical user to use Windows OS, some issues need to be addressed. So, going forward in this post, I’ll share a list of ways to fix the Taskbar not working error.
Now, let’s get started with it:
Why Does This Taskbar Not Working Problem Occur?
Before I get into the specifics, let’s clarify that the Windows 10 taskbar is cluttered with useless information. Fortunately, if you don’t need them, you may hide them to make more room for the icons you care about.
The long search bar is one of them, which is superfluous since you can perform a search by pressing the Start button or pressing the Win key. Right-click on the search box or space on the Taskbar to hide it. Select Search > Show search icon to transform it into a little magnifying glass, or Hidden to eliminate it
In Windows 10, Cortana has been de-emphasized. If you don’t use this function, you may uncheck the Show Cortana checkbox to conceal it. Uncheck the Show Task View button and utilize the keyboard shortcut Win + Tab to access the feature instead of checking it.
There are also a few unnecessary elements on the right side of the sidebar. To hide that forgotten shortcut, turn off Show People on the Taskbar. You can disable them without losing anything if you don’t utilize any of the settings under Toolbars.
After this, you’ll have more space for the app icons you use all of the time now. Check out our complete guide to Taskbar customization if you’re seeking additional personalization options, though.
How to Fix Taskbar Not Working Error?
Restart the Explorer Process
When you have a problem with the Taskbar in Windows, restarting explorer.exe is a simple first step. The Windows shell, which includes the File Explorer program and the Taskbar and Start menu, is controlled by this process. Therefore, it may fix any minor issues, such as your Taskbar not working, by restarting it.
Close the Explorer window, log out of the computer, and then log back in. Then to restart this procedure, press Ctrl + Shift + Esc to launch the Task Manager. If just an essential window appears at the bottom, click More details. Then, on the Processes page, look for Windows Explorer. Please select it and hit Restart from the drop-down menu.
The Taskbar should disappear for a minute, then return. This is normal, and when it comes back, only then you would be able to use it again.
You may also attempt to sign out and then log back into your user account if all else fails. Don’t forget that if you haven’t restarted your PC in a while, it’s always a good idea to do so.
Check Driver Update
Drivers are critical to keeping up with the most recent updates. You should always keep Windows 10 and your computer’s hardware drivers up to date. Drivers are frequently the cause of non-functional Start Menu and Taskbar in Windows 10.
Hiding problems with your Windows 10 taskbar and Start menu might be reasonably simple. Regularly, you may upgrade drivers using Windows 10 updates and go to the manufacturer’s website for specific hardware to get updates.
If you’re having trouble with your Windows 10 Taskbar, see whether updated drivers are the cause. Next, check to see whether outdated drivers are the source of your problem. The best way to check & update outdated drivers is by using a third-party tool called Driver Booster 8. Install it on your PC & it’ll list all the obsolete drivers you should update to the latest version.
When Windows 10 Taskbar Icon Missing
If the System Tray at the bottom right of your screen doesn’t display the clock and other features, you’ll need to go to a command prompt to resolve it. To access the Power User Menu, first, type Windows + X on your keyboard. Next, open a Command Prompt (Admin) or Windows PowerShell (Admin) window using the Windows + X shortcut.
If neither works, try typing “SFC/scannow” in the Command Prompt or, if that doesn’t work, consider using another utility called DISM to launch Disk Image Servicing and Management (DISM), which will allow you to confirm that your Taskbar has returned to normal after a reboot: DISM /Online /Cleanup
Taskbar Unable to Hide
If the Taskbar’s auto-hide function doesn’t work, restart your computer again. Try one of these solutions. If restarting doesn’t solve the problem or it happens all the time, you can try to apply the following fixes:
Confirm Auto-Hide Status
Make sure auto-hide is turned on. Check under Settings > Personalization > Taskbar to make sure you’re automatically hiding the Taskbar in desktop mode is enabled. Disabling it and re-enabling it again to shake things up.
Check Error Messages
The Taskbar fails to disappear by itself because there is an application you need to use. Check through your open applications for any error messages or other indications that something must be saved.
Check Apps in the System Tray
Look in the System Tray for open applications if checking your active apps doesn’t work. One may be running in the background and need your attention, but it may not be immediately recognized as such. If you’re frequently hitting this snag, try lowering app notifications. Open Settings > System > Notifications & Actions or look for the option to adjust notifications.
Check for Glowing App Icon
An application demanding your attention is one of the most frequent reasons for the Taskbar not to retract automatically. While this usually comes with a bright app icon, it isn’t always apparent.
Check for Unknown Alerts
Examine your browser’s “attention” setting to see whether any error messages or other alerts are waiting for you when you’ve gone through all of the applications that you have opened. For example, if a website displays a notification, your browser can enter this “attention” state.
If this problem persists, consider adjusting notification settings for the app that is always stuck— visit Settings > System > Notifications & actions or go into the app’s settings. Then, if required, reinstall the program.
Conclusion
Even though the taskbar not working isn’t that big of an issue, this becomes quite annoying when it happens again & again.
And I hope with the different solutions mentioned in this post, you will be able to address this issue at the earliest.
That’s all for now.
If you’ve got any questions for me, please let us know in the comments section given below.