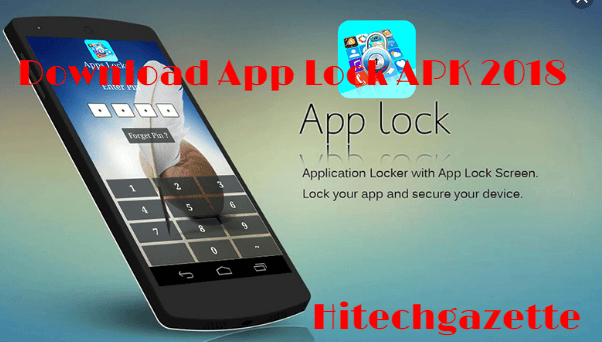The Wendy’s app is designed to make ordering fast and easy.
But is Wendy’s App Not Working for you?
And when that happens, it can be frustrating.
So, using this post, I’ll try to help you troubleshoot some common Wendy app errors and place your orders online.
10 Wendy’s App Not Working Error Fix
Update the App
The first thing to do is to check for app updates. If you haven’t updated the app in a while, it’s possible that your device is outdated and needs an update.
To update the app, go to the App Store and search “Wendy’s” or use the search bar at the top of the page. Then check if there are any updates for Wendy’s below its description. If there aren’t any updates available, try checking again later, as they may come out after you’ve searched them once before!
If you found an update and downloaded it successfully, reboot your phone by holding down both buttons simultaneously (usually the power button & volume down).
Reset Your Router/Turn WiFi Off and On
If you’re having trouble connecting to Wendy’s app, try turning off your WiFi router and then turning it back on again. This simple fix can be done in just a few seconds, so it’s worth a shot if nothing else has seemed to work.
If you don’t have a WiFi router, try resetting your phone by turning off its WiFi connection and then turning it back on again. To do this:
- Open Settings and tap Wi-Fi
- Tap the name of your mobile hotspot (or Wi-Fi network)
- Tap Forget This Network
Enable Location Services
If you’re trying to use Wendy’s app, but it won’t load or get stuck at the “connecting…” screen, you can take a few troubleshooting steps. One of those is enabling location services. Apps like Wendy’s app use location services to send you local deals and offers based on your location.
This feature is default turned off in your phone’s settings because it uses data to pinpoint your position (which can eat up battery life). If you think that might be causing problems with your Wendy’s app, here’s how to enable and disable it:
- To enable location services: Go into Settings > Privacy > Location Services and make sure they’re set to ON.*
- To disable location services: Go into Settings > Privacy > Location Services and disable them.*
Sleep and Wake Your Device
If you’re having trouble connecting to the internet or your app, try putting your device into sleep mode and then waking it up again. This will force the device to reconnect with the network, which may solve your issue.
Go to Settings > General > Shut Down and then choose “Sleep.” Wait about 30 seconds for the device to go into sleep mode, and then wake it back up by pressing any button on its body (the power button is usually on top).
Clear App Data and Cache Files
To clear the app data and cache files, follow these steps:
- Go to your phone’s Settings.
- Tap on Apps or Application Manager.
- Find Wendy’s app and tap on it to open its settings page.
- Scroll down on that page until you see the Storage info > Clear App Data button; tap it to erase all your saved Wendy’s information from your device (like passwords, login credentials, etc.).
Don’t worry—you won’t lose any of your purchases or other vital information because they are stored in a cloud storage location (Google Drive).
Turn your Phone or Tablet Off and Back On
To troubleshoot Wendy’s app on your device, try turning it off and back on. This easy first step can fix many common issues with apps like Wendy’s.
- Tap the power button to turn off your device. You’ll see a “powering down” message for about two seconds before the screen goes blank and gives you access to the lock screen or home screen.
- Wait for three or four seconds after this happens, then press and hold down the power button until you see a list of options appear on your display. The options will vary based on which type of phone or tablet you have; however, they should always include “Power Off” at least once within them (usually toward the bottom).
- Choose this option to shut down your device completely; otherwise, use any other method available (such as holding down volume buttons together) so long as it shuts everything down entirely rather than temporarily putting some apps into hibernation mode. In contrast, others remain running at full speed ahead!
Uninstall the App and Then Reinstall It
If the app isn’t working for you, then you can try to uninstall it and reinstall it again. This is also another way to fix the app not working issue on your device. This might seem like a time-consuming task, but in fact, it’s pretty easy to do so.
- Open Settings on your phone or tablet.
- Tap Apps & notifications > See all apps > Wendy’s > Uninstall updates from here (if any). If there are no updates available, tap Uninstall anyway.
Force Stop the App (Android Only)
If you’re having trouble with Wendy’s app, try force-stopping it. This will temporarily close your current session and stop notifications from appearing. To do this:
- Open the Settings menu on your Android device.
- Select “Apps & Notifications.” You may need to scroll down to find this option if you have a lot of apps installed on your phone or tablet.
- Choose “WENDY’S” from the list of installed applications (you might see multiple entries for this). If you don’t see WENDY’S listed here, tap on More Apps at the top right corner of the screen, then scroll down until you find WENDY’S among all other apps that were recently downloaded onto your device as well as any pre-installed apps that came with it when first purchased/purchased new/bought used device!
Turn off Battery Saver Mode (Android Only)
The following method to try is turning off battery saver mode. This can be done by going to Settings and then Battery Saver.
To prevent your phone from getting hot, Android devices have a “battery saver,” which disables power-saving features when the battery reaches a certain level. By disabling this setting, you can use other apps without any problems.
Disable Bluetooth on Android Phones (Android Only)
If you are experiencing issues with Wendy’s app, one of the first things to try is to disable and re-enable Bluetooth on your phone.
To do this, follow these steps:
- Go to Settings
- Scroll down until you see Bluetooth settings, and tap on it
- Turn off Bluetooth by swiping right on it (if available) or tap on the toggle next to connected devices at the top right corner of your screen
- Restart your device by turning it off before turning it back on while holding the power button. Check if that helps resolve the issue with Wendy’s App
Check all these things before you delete your app
If you’re having trouble using the app, you should check a few things before you delete it. These include:
- Turning off battery saver mode. This will ensure that your device is not trying to save battery power by limiting background data usage for apps like Wendy’s when they’re in use.
- Turning off Bluetooth and Wi-Fi if they are on. Some users have reported issues with connectivity between their device and Wendy’s app when these features were turned on and running in the background of their phone or tablet during the application itself. If possible, try shutting these services down while using your device with this software installed to see if this resolves any issues with connection speed or quality of service offered by either feature as part of its regular operation process; then turn both backs on again when finished checking out our features!
- Clear app cache files: If clearing browser cookies doesn’t work for some reason, then try deleting all traces of information explicitly related to accessing our website via mobile devices, such as cookies, etc. (this may be necessary if something strange went wrong during previous sessions).”
Conclusion
In conclusion, I hope this article has helped you troubleshoot your Wendy’s app. Even if you don’t have any problems with the app, it’s always good to keep it updated and running smoothly.
Keep reading for better tips to troubleshoot your favorite apps.