Delta Force beta is now open for live beta testing. Before you start playing this game, you should make some major tweaks to achieve the best performance and highest FPS.
We’ve done a lot of testing to figure out the best settings to make your game run smoothly while still being visually good.

Getting Your System Ready
Windows Settings
Hardware Accelerated GPU Scheduling:
- Turn this on in Windows Graphics Settings. It usually gives a small boost in performance, especially if you restart your computer afterward.
Game Mode:
- Also in Graphics Settings, this works well for Intel and Nvidia systems but might not help AMD setups as much. It’s still a good idea to turn it on as it doesn’t hurt performance.
Resizable BAR (ReBAR):
- For AMD GPUs: Try turning it on to see if it helps.
- For Nvidia GPUs: It’s better to turn it off as it often makes performance worse.
1). In-Game Settings

Graphics Settings
- Display Adapter: Make sure your actual graphics card is selected, not the one built into your CPU.
- Display Mode: Full Screen is best for quick response, but Borderless Windowed is good for multitasking. They perform about the same.
- Frame Rate Cap: Set to Unlimited so your FPS isn’t stuck at 60, especially during firing range sessions.
- Sharpness: Around 50% is good, but adjust to what looks best to you.
- V-Sync: Turn off for quicker response.
- Field of View (FOV): Set to 120 for better performance on both AMD and Nvidia systems.
Graphics Quality Settings
- Anti-Aliasing (AA): Turn off Temporal AA to avoid blurriness and save performance.
- Reflections: Set to Low, as higher settings don’t look much better or affect performance.
- Texture & Anisotropic Filtering: Low is fine, as higher settings don’t improve much.
- Ambient Occlusion: Turn off to save FPS and remove unnecessary shadow effects.
- Particle Quality: Set to Low to avoid FPS drops in busy scenes.
Advanced Graphics
- Scene View Distance: Keep at Low since higher settings don’t help much but reduce performance.
- Depth of Field: Turn off for the Clearer view.
- Global Illumination: Set to Low, as higher settings aren’t noticeable.
- Shaders: Set to Low to reduce extra visual effects.
- Textures: Keep at Low to ensure high availability of VRAM.
Shadows & Effects
- Shadows: Low or Extreme – your choice, doesn’t affect performance much.
- Shadow Map Resolution: Set to the lowest.
- Volumetric Fog: Keep at Low to avoid visibility interference.
Super Resolution
If you can, use Nvidia DLSS on Quality for better performance without losing much quality.
Nvidia Reflex
Set to Low Latency if your GPU is the bottleneck, or Enhanced if your CPU is the bottleneck to improve responsiveness.
Note:
- Try DirectX 11 if you’re having stuttering issues, but DirectX 12 is usually better for smooth gameplay.
- Keep your graphics drivers up to date for optimizations.
2). Driver-Level Optimizations
For Nvidia GPUs
In Nvidia Control Panel:
- Set Power Management Mode to Prefer Maximum Performance.
- Set Texture Filtering – Quality to High Performance.
- Turn on Threaded Optimization.
- Set Low Latency Mode to Ultra for quicker response, especially in competitive gameplay.
For AMD GPUs
In AMD Radeon Software:
- Turn on Radeon Anti-Lag for reduced input lag.
- Set Texture Filtering Quality to Performance.
- Turn on Surface Format Optimization.
3). Overclocking (Optional)
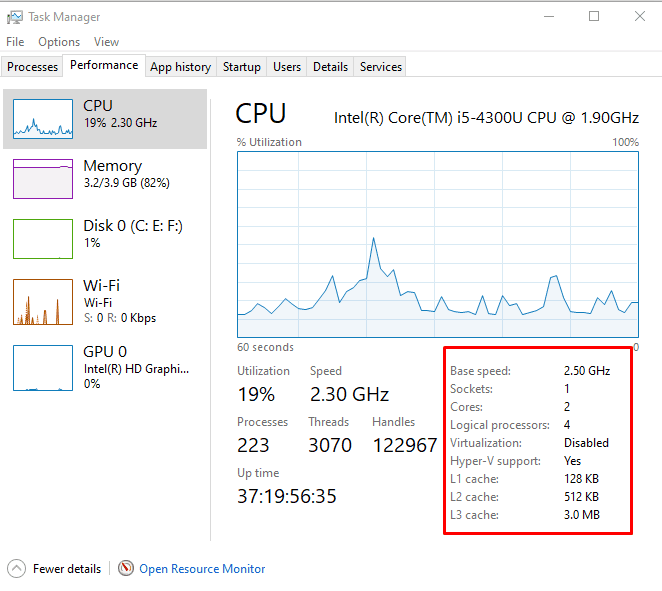
GPU Overclocking
Using MSI Afterburner:
- Increase the core clock and memory clock bit by bit while checking stability.
- Test each increase with benchmark tools or in-game performance to ensure stability and manage temperatures.
VRAM Overclocking
Overclock the VRAM carefully. If your system remains stable, this can give you an extra FPS boost.
CPU Overclocking
For advanced users, you can enter your system BIOS/UEFI and manually set higher clock speeds and voltages. Make sure you have proper cooling and follow reliable guides to avoid system instability.
4). Performance Monitoring Tools

Use these tools to keep an eye on your system’s performance and find bottlenecks:
- MSI Afterburner with RivaTuner Statistics Server (RTSS): Shows detailed info like FPS, GPU/CPU usage, temperatures, and more.
- HWMonitor or HWiNFO: For more in-depth system diagnostics and monitoring.
5). System Maintenance
Regular Maintenance
- Clean your computer: Regularly dust your PC parts to keep cooling efficient.
- Update Drivers: Keep your GPU drivers updated for performance improvements and bug fixes.
- Background Processes: Close unnecessary programs in Task Manager while gaming to free up CPU and memory.
- Disk Cleanup: Regularly use disk cleanup tools to free up space and improve loading times.
By following these guidelines and settings for both in-game and driver-level optimizations, you should see a big improvement in FPS for Delta Force, leading to smoother and more responsive gameplay.
Final Thoughts
Remember that finding the perfect balance between how good the game looks and how well it performs differs for everyone and varies depending on your computer’s hardware.
It’s a good idea to adjust these settings based on what your system can handle and what you prefer in terms of graphics quality vs. FPS.


